win11怎样清理c盘空间不影响系统 win11如何彻底清理c盘只保留系统
由于很多用户的win11电脑都是通过微软发送的升级推送更新的,因此电脑c盘内存难免会出现空间不足的情况,这时有小伙伴想要将win11电脑c盘彻底清空时,却又担心影响到系统的运行,对此win11怎样清理c盘空间不影响系统呢?以下就是有关win11如何彻底清理c盘只保留系统,以供大家参考。
推荐下载:win11纯净版下载
具体方法:
方法一:
1、首先,按键盘上的【Win】键,或点击任务栏上的【开始菜单】,再选择已固定应用下的【设置】;
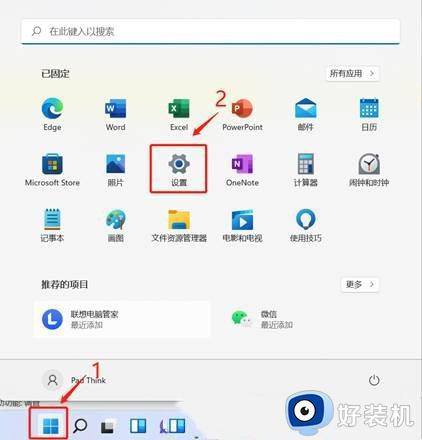
2、当前路径为:系统>存储,可以看到各部分空间的占用情况,存储管理下,可以将存储感知(自动释放空间,删除临时文件,并管理本地可用的云内容)【打开】;
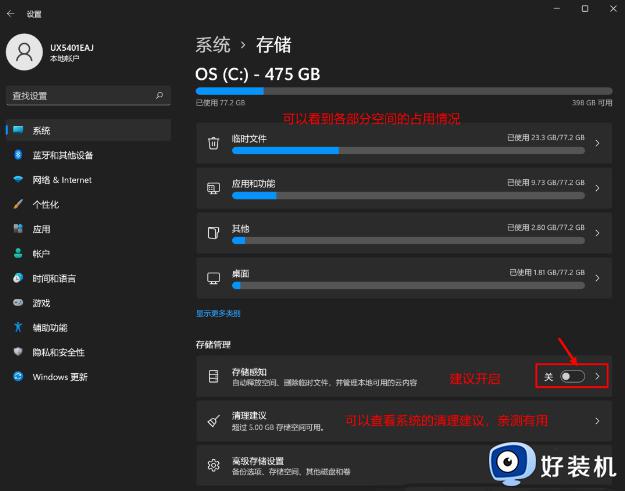
3、当前路径为:系统>存储>清理建议,勾选【需要删除的临时文件】;
注意:如果需要回退,不要勾选以前的 Windows 安装文件。
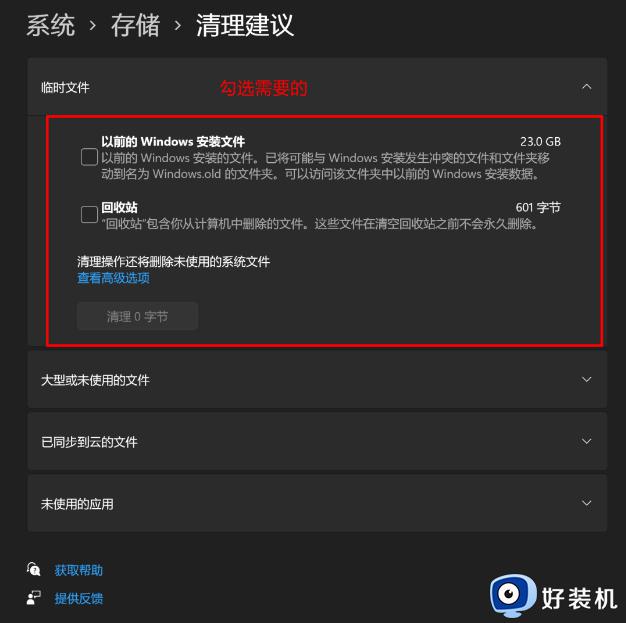
4、当前路径为:系统>存储>清理建议>临时文件,查看高级选项后,会看到更清晰的文件介绍,根据自己的需要删除即可;
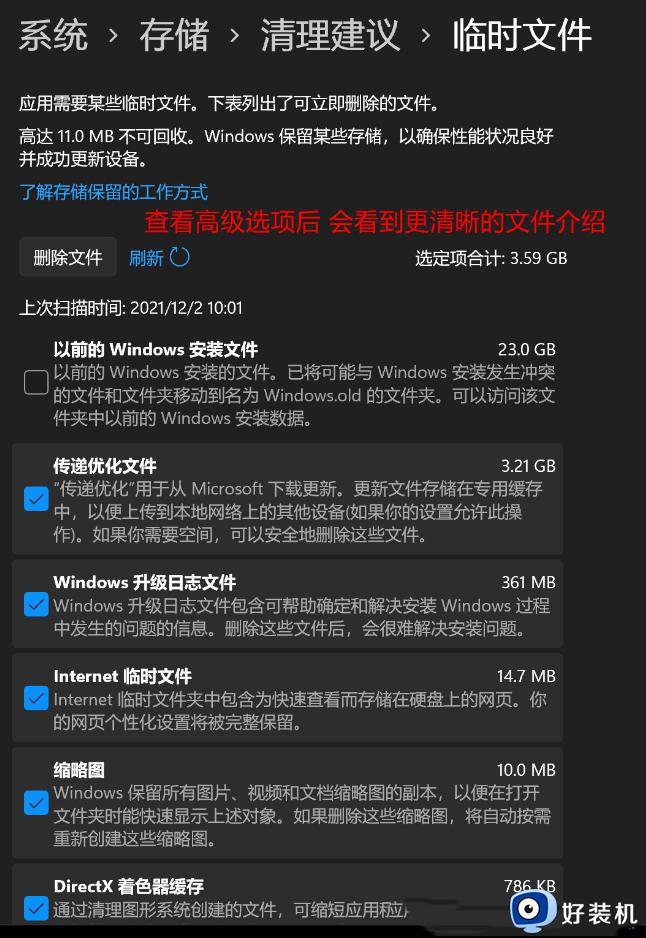
5、当前路径为:系统>存储>存储感知,建议大家开启,打开后,每隔一段时间(支持自定义),系统就会自动清理临时文件释放空间。
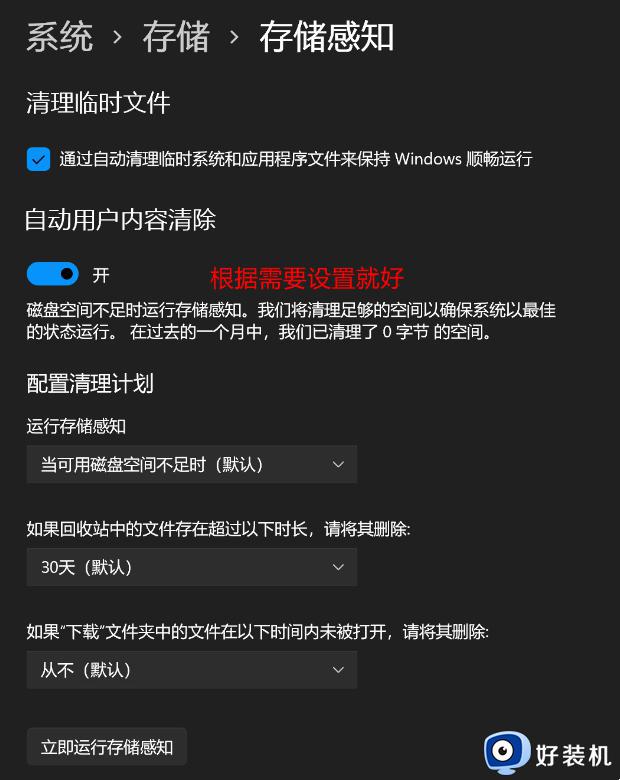
方法二:
1、首先,桌面【双击】打开此电脑;

2、选择C盘后,点击【右键】,在打开的菜单项中,选择【属性】;
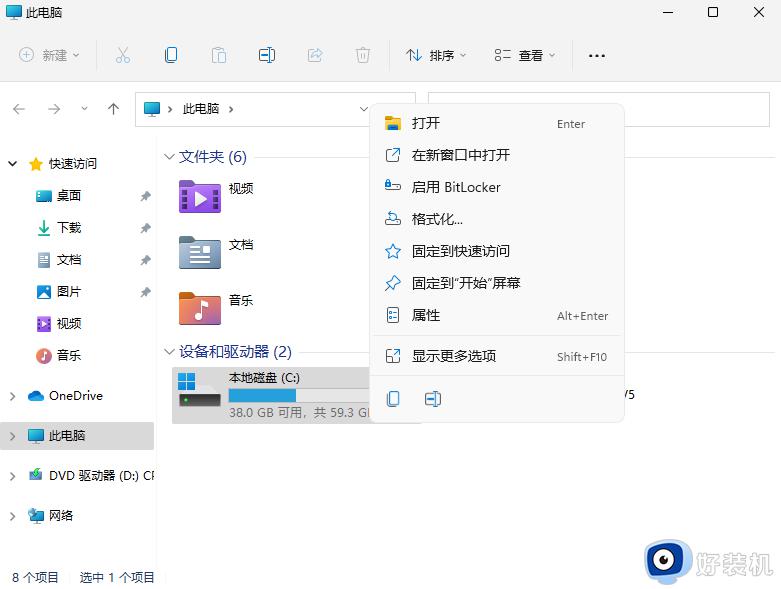
3、本地磁盘(C:)属性窗口,切换到【常规】选项卡,然后点击【磁盘清理】;
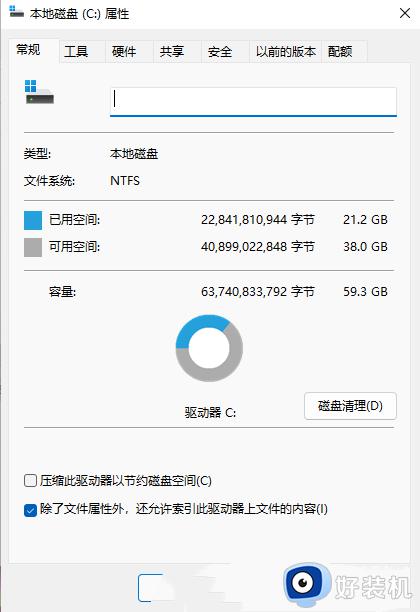
4、接着,会弹出(C:)的磁盘清理窗口,要删除哪些文件,直接【勾选】就可以(需要清理更多,可以点击清理系统文件);
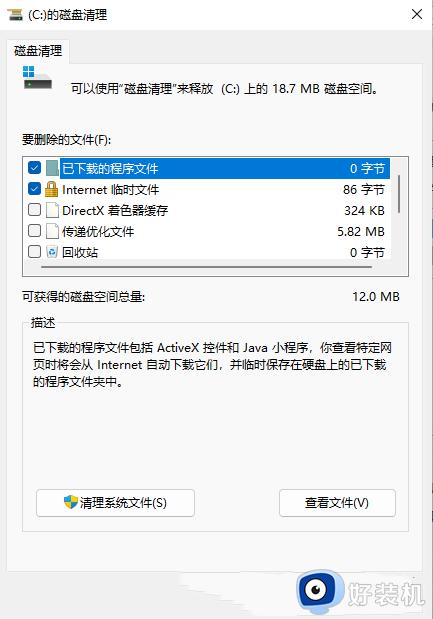
5、磁盘清理提示,确实要永久删除这些文件吗?如果没有问题,点击【删除文件】即可;
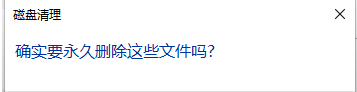
6、另外还可以使用简单的命令进行清理,首先打开管理员权限的命令行或者Windows Powershell。然后输入【Dism /online /Cleanup-Image /StartComponentCleanup】命令;
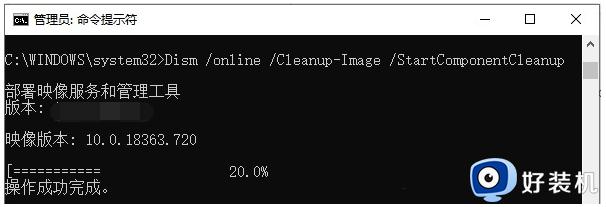
7、如果想知道自己清理完之后到底有多大,可以执行【Dism /Online /Cleanup-Image /AnalyzeComponentStore】命令查看。
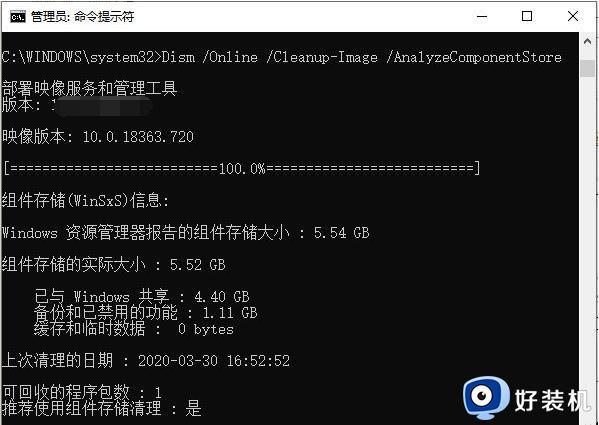
此外,我们也可以给电脑安装个干净的系统。
上述就是小编告诉大家的win11如何彻底清理c盘只保留系统所有步骤了,如果你也有相同需要的话,可以按照上面的方法来操作就可以了,希望本文能够对大家有所帮助。
win11怎样清理c盘空间不影响系统 win11如何彻底清理c盘只保留系统相关教程
- win11c盘怎么清理到最干净只保留系统 win11清理C盘只保留系统的两种方法
- win11清理电脑c盘垃圾怎么清理 win11如何彻底清理c盘
- win11怎样清理电脑c盘空间 win11清理c盘存储空间的步骤
- win11如何清理c盘无用文件 win11系统清理c盘垃圾文件的步骤
- windows11清理c盘的方法 win11如何彻底清理c盘垃圾
- win11怎样清理电脑c盘无用的东西 win11如何清理c盘的无用文件
- windows11c盘怎么清理 win11清理c盘存储空间的步骤
- win11c盘如何清理 win11清理C盘存储空间的步骤
- win11怎么清理电脑c盘 win11如何清理电脑c盘内存垃圾
- win11怎么删除c盘没用的文件 win11如何清理c盘无用文件
- win11怎么设置局域网共享文件夹 win11局域网如何设置共享文件夹
- win11怎么设置浏览器兼容性视图 win11电脑浏览器设置兼容性视图方法
- win11怎么使用安卓应用 win11如何使用安卓软件
- win11怎么设置右键菜单选项 win11如何编辑鼠标右键菜单
- win11怎么提高网速 win11提高网速的设置
- 为什么win11更换壁纸后模糊 win11桌面壁纸模糊两种解决方法
win11教程推荐
- 1 win11怎么设置局域网共享文件夹 win11局域网如何设置共享文件夹
- 2 不支持的cpu怎么升级win11 win11安装提示cpu不支持如何解决
- 3 win11正在准备自动修复卡住一直转圈无法开机处理方法
- 4 win11找不到摄像头设备怎么办 win11电脑未检测到摄像头处理方法
- 5 笔记本从win11还原到win10的方法 笔记本win11怎么恢复到win10
- 6 win11照片预览不显示怎么办 win11照片不显示预览如何解决
- 7 笔记本电脑升级win11触摸板失灵怎么办 win11笔记本电脑触摸板用不了修复方法
- 8 windows11自带虚拟机怎么使用 win11自带的虚拟机使用教程
- 9 windows11自带的游戏在哪里 win11如何调出电脑自带游戏
- 10 win11字体库在哪里 windows11字体文件在哪
