win10打印服务启动后又停止怎么回事 win10打印服务启动后又停止的解决方法
公司、学校、家庭都会使用到打印机设备,这已经很常见,我们在使用打印机时也会遇到一些问题,比如win10系统打印服务启动后又停止,造成此故障原因很多,接下来本文教程分享解决方法,让大家能正常使用打印机。
推荐:win10专业版系统

1、检查打印机连接:确保打印机正确连接到计算机,并且电源已打开。还要确保打印机驱动程序已正确安装。
2、重启打印机和计算机:有时,简单地重新启动打印机和计算机可以解决问题。请关闭打印机和计算机,等待几分钟后再重新启动它们。
3、清理打印队列:
- 按下 Win + R 组合键,在运行对话框中输入“services.msc”并按 Enter 键。
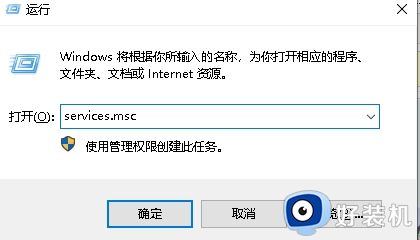
- 在服务窗口中,找到 “Print Spooler”(打印机池)服务,并双击打开属性。
- 在属性窗口的“常规”选项卡中,将“启动类型”设置为“禁用”,然后点击“确定”。
- 再次双击打开 “Print Spooler” 属性窗口,并将“启动类型”设置为“自动”。
- 点击“应用”和“确定”保存更改。
- 在服务窗口右键单击 “Print Spooler” 服务,并选择“重启”。
- 重新启动计算机后,检查打印服务是否能够正常启动。
4、检查依赖服务:
- 打开 “服务” 窗口(按下 Win + R 组合键,然后输入“services.msc”)。
- 双击 “Print Spooler” 服务以打开其属性。
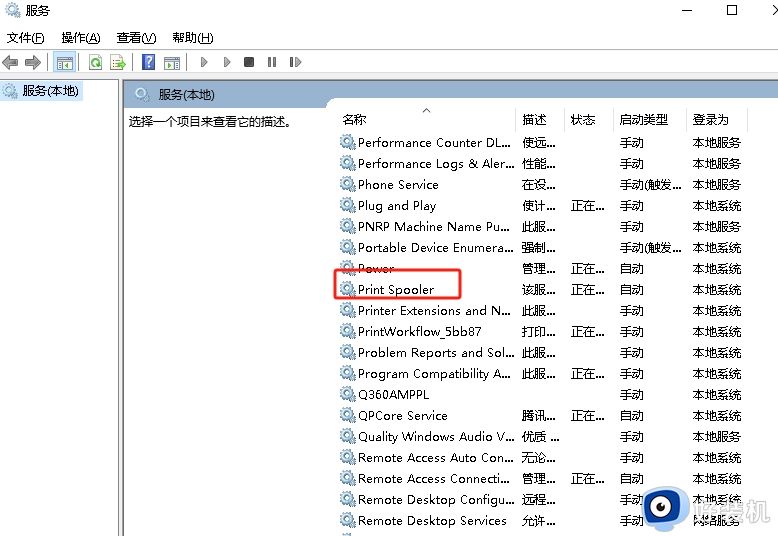
- 在 “依赖” 选项卡下,确保所有依赖服务都已启动并正在运行。如果有任何依赖服务未启动,请手动启动它们。
5、检查驱动程序冲突:某些驱动程序可能会与打印服务冲突。尝试更新计算机上的打印机驱动程序,并确保安装了最新版本的驱动程序。
6、运行系统文件检查器:
- 打开命令提示符(以管理员身份运行)。
- 输入“ sfc /scannow” 并按 Enter 键执行。
- 等待系统文件检查器完成扫描和修复过程。
- 完成后,重新启动计算机,并尝试启动打印服务。
以上分享win10电脑打印服务启动后又停止的解决方法,还有因为问题苦恼的,一起参考教程方法来解决。
win10打印服务启动后又停止怎么回事 win10打印服务启动后又停止的解决方法相关教程
- win10打印服务老是自动关闭怎么办 win10打印服务自动停止处理办法
- win10打印机总是自动关闭怎么办 win10打印机自动关闭的解决方法
- win10打印服务怎么设置启动 win10如何开启打印机服务
- win10 print spooler服务无法启动怎么办 win10开机print spooler服务无法启动解决方法
- win10printspooler无法启动怎么办 win10打印程序服务启动不了该如何修复
- win10服务怎么停止 win10停止服务的具体方法
- win10打印服务在哪里 win10怎么开启打印机服务
- win10停止服务的详细步骤 win10怎么停止服务项目
- w10病毒和威胁防威胁服务已经停止怎么开启
- win10系统打印服务关闭怎么打开 快速打开win10系统打印服务的方法
- win10QLV格式怎样转成MP4 win10QLV格式转成MP4的图文教程
- 爱普生l3110打印机安装驱动怎么安装 爱普生l3110打印机驱动安装教程
- win10打开文件夹特别慢怎么办 win10电脑打开文件夹慢的解决方法
- win10怎样解锁锁定的注册表 win10解锁锁定的注册表的方法介绍
- 为什么win10局域网无法找到自己的设备 win10局域网无法找到自己的设备的解决方法
- win10怎样使用蓝牙传输文件 win10使用蓝牙传输文件的方法介绍
win10教程推荐
- 1 win10开机后一直闪屏刷新怎么回事?win10开机桌面无限刷新闪屏的修复方法
- 2 win10打开此电脑提示找不到应用程序怎么解决
- 3 win10开机不自动连wifi怎么办 win10开机不会自动连接wifi的解决教程
- 4 win10电脑鼠标卡顿1秒又正常怎么办 win10鼠标间歇性卡顿一两秒修复方法
- 5 win10安装软件弹出提示怎么关 win10安装软件弹出的那个对话框如何关掉
- 6 win10一键休眠快捷键是什么 win10电脑怎么一键按休眠模式
- 7 win10防火墙需要使用新应用以打开如何解决
- 8 win10win键被锁了怎么回事 win10的win键被锁定如何解决
- 9 win10卡住点鼠标有嘟嘟声怎么办?win10电脑鼠标点击发出嘟嘟的声音如何解决
- 10 win10插上外置光驱没反应怎么办 win10外置光驱没有反应处理方法
