win10添加截图边框的方法 win10怎么给截图加边框
更新时间:2023-04-28 12:03:44作者:zheng
众所周知win10是有自带的截图功能的,按下截图快捷键就可以快速截取屏幕内容,非常的方便快捷,有些用户觉得普通的截图辨识度不高,很难在众多截图中找不到想要的截图,这时我们就可以在截图中添加边框,那么该如何添加边框呢?今天小编就教大家win10添加截图边框的方法,如果你刚好遇到这个问题,跟着小编一起来操作吧。
推荐下载:win10系统32位纯净版
方法如下:
1、鼠标点击开始菜单,然后在展开的菜单里找到截图和草图选项。
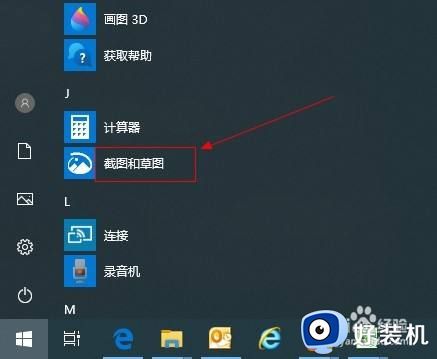
2、在截图工具中,点击右上角逗点图标。
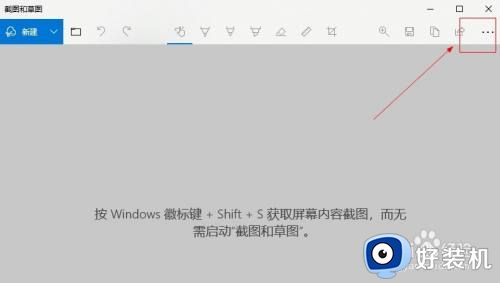
3、在展开的菜单里,点击设置菜单。
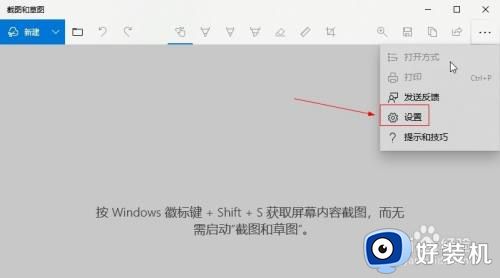
4、在设置窗口,找到截图轮廓线,并打开下面的开关按钮。
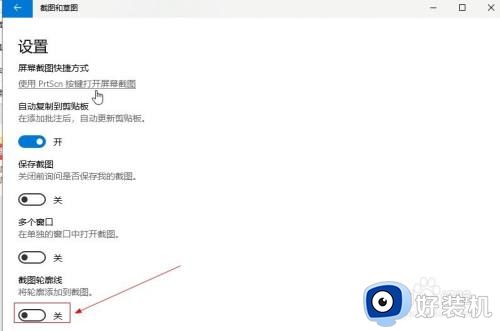
5、调整轮廓线的粗细。
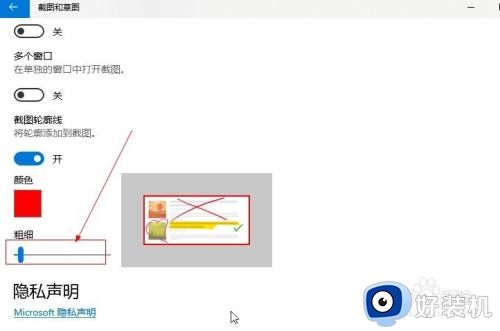
以上就是关于win10添加截图边框的方法的全部内容,还有不懂得用户就可以根据小编的方法来操作吧,希望能够帮助到大家。
win10添加截图边框的方法 win10怎么给截图加边框相关教程
- win10截图后画矩形框的操作方法 win10截图中如何添加方框
- 如何给win10窗口加边框 让win10窗口界面自动加边框的方法
- win10截图后怎么用方框标注出来 win10如何在截图上做标记画框
- 如何取消Win10系统桌面图标蓝色边框 Win10桌面图标蓝色边框去除设置方法
- win10如何做到一边滚动一边截图 win10一边滚动一边截图的两种方法
- win10图标上有个白框如何修复 win10桌面图标出现白框怎么解决
- 联想锋行k415装win10屏幕两边有黑框如何解决
- win10搜索框变成圆角图标的方法 win10搜索框如何设置为圆角图标
- win10不满屏两边有黑框怎么办 win10屏幕有黑边不能铺满屏幕如何解决
- win10自带截屏快捷键ctrl+alt+ win10自带截屏快捷键是ctrl加什么
- win10开机进入pe模式的方法 win10怎么开机进入pe系统
- win10开机进入bios不进系统怎么办 win10电脑一开机就进入bios模式如何处理
- win10开机记录查询方法 win10开机记录在哪里查看
- win10开机检测硬盘怎么关闭?win10开机检查磁盘怎么取消
- win10开机花屏横条纹怎么办 win10电脑显示器花屏横条纹闪如何解决
- win10插u盘在哪里找 win10系统插u盘怎么打开
win10教程推荐
- 1 win10开机检测硬盘怎么关闭?win10开机检查磁盘怎么取消
- 2 win10开机后一直闪屏刷新怎么回事?win10开机桌面无限刷新闪屏的修复方法
- 3 win10打开此电脑提示找不到应用程序怎么解决
- 4 win10开机不自动连wifi怎么办 win10开机不会自动连接wifi的解决教程
- 5 win10电脑鼠标卡顿1秒又正常怎么办 win10鼠标间歇性卡顿一两秒修复方法
- 6 win10安装软件弹出提示怎么关 win10安装软件弹出的那个对话框如何关掉
- 7 win10一键休眠快捷键是什么 win10电脑怎么一键按休眠模式
- 8 win10防火墙需要使用新应用以打开如何解决
- 9 win10win键被锁了怎么回事 win10的win键被锁定如何解决
- 10 win10卡住点鼠标有嘟嘟声怎么办?win10电脑鼠标点击发出嘟嘟的声音如何解决
