win10打印机总是自动关闭怎么办 win10打印机自动关闭的解决方法
更新时间:2023-02-22 17:51:32作者:qin
最近有许多win10精简版系统用户发现自己电脑上的打印机服务总是自动关闭,导致无法正常使用打印功能非常影响工作,那么我们在遇到这种情况时该怎么办呢?我们只需要打开服务窗口的属性窗口点击停止再点击启动后选择自动就好了,下面来和我一起看看具体的操作步骤吧。
具体方法如下:
1、在Windows10系统中右键点击屏幕左下角的开始按钮,在弹出菜单中选择“运行”的菜单项。
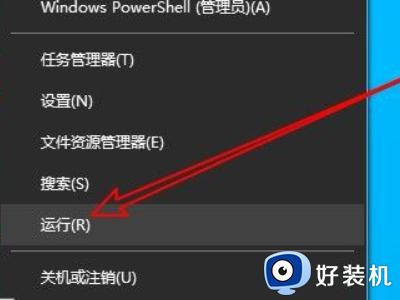
2、然后在打开的Windows10的运行窗口中输入命令services.msc后点击确定按钮。
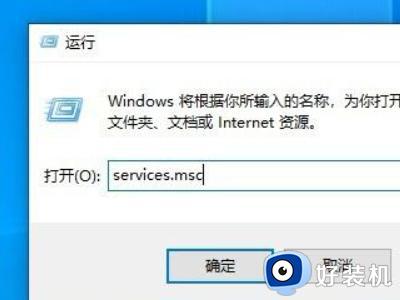
3、然后在打开的服务窗口中找到PrintSpooler的服务项。
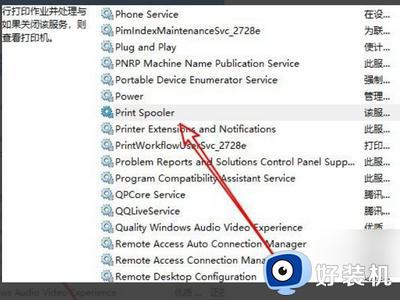
4、双击该服务项后打开服务的属性窗口,在窗口中点击“停止”按钮。
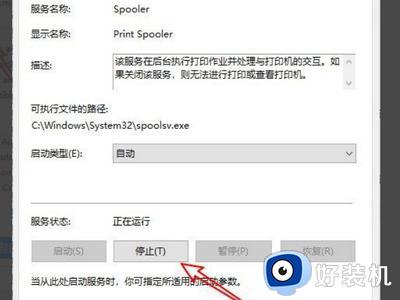
5、接下来我们打开Windows10文件资源管理器窗口,定位到C:WINDOWSsystem32spoolPRINTERS文件夹。把文件夹中所有的文件删除。、
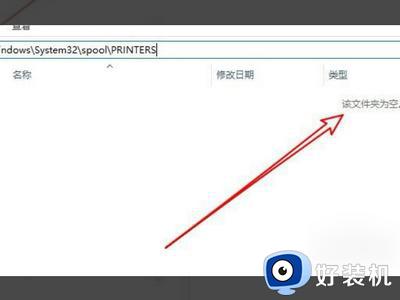
6、再次打开PrintSpooler服务的属性窗口,点击“启动”按钮。
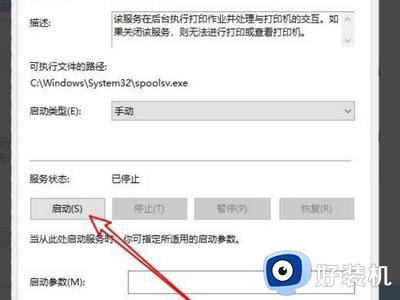
7、接下来我们再点击“启动类型”的下拉按钮,在弹出菜单中选择“自动”的菜单项就可以了。
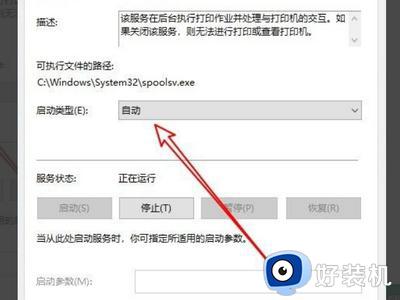
win10打印机自动关闭的解决方法就为用户们详细分享到这里了,可以根据上述方法步骤进行解决哦,希望本篇教程对大家有所帮助,更多精彩教程请关注好装机官方网站。
win10打印机总是自动关闭怎么办 win10打印机自动关闭的解决方法相关教程
- windows10打印服务自动关闭怎么办 win10打印机服务自动关闭怎么解决
- windows10打印服务自动关闭如何修复 win10打印自动关闭的解决方法
- win10打印服务老是自动关闭怎么办 win10打印服务自动停止处理办法
- win10系统打印服务关闭怎么打开 快速打开win10系统打印服务的方法
- win10打印服务怎么设置启动 win10如何开启打印机服务
- win10打印机驱动安装不上怎么办 win10装不了打印驱动程序处理方法
- win10开机后会打开关机前的网页怎么办 win10开机后自动弹出之前未关闭网页的处理方法
- win10打印机安装好驱动后无法打印文件怎么解决
- win10关闭软件自启动设置方法 win10如何关闭开机自启动项
- win10系统怎样关闭自动更新 win10关闭自动更新的方法
- win10QLV格式怎样转成MP4 win10QLV格式转成MP4的图文教程
- 爱普生l3110打印机安装驱动怎么安装 爱普生l3110打印机驱动安装教程
- win10打开文件夹特别慢怎么办 win10电脑打开文件夹慢的解决方法
- win10怎样解锁锁定的注册表 win10解锁锁定的注册表的方法介绍
- 为什么win10局域网无法找到自己的设备 win10局域网无法找到自己的设备的解决方法
- win10怎样使用蓝牙传输文件 win10使用蓝牙传输文件的方法介绍
win10教程推荐
- 1 win10开机后一直闪屏刷新怎么回事?win10开机桌面无限刷新闪屏的修复方法
- 2 win10打开此电脑提示找不到应用程序怎么解决
- 3 win10开机不自动连wifi怎么办 win10开机不会自动连接wifi的解决教程
- 4 win10电脑鼠标卡顿1秒又正常怎么办 win10鼠标间歇性卡顿一两秒修复方法
- 5 win10安装软件弹出提示怎么关 win10安装软件弹出的那个对话框如何关掉
- 6 win10一键休眠快捷键是什么 win10电脑怎么一键按休眠模式
- 7 win10防火墙需要使用新应用以打开如何解决
- 8 win10win键被锁了怎么回事 win10的win键被锁定如何解决
- 9 win10卡住点鼠标有嘟嘟声怎么办?win10电脑鼠标点击发出嘟嘟的声音如何解决
- 10 win10插上外置光驱没反应怎么办 win10外置光驱没有反应处理方法
