win10如何锁定/解锁任务栏 电脑win10锁定/解锁任务栏的方法
更新时间:2022-12-30 11:12:00作者:mei
通常情况win10电脑任务栏在最底部,有时发现任务栏一会儿跑到左边,一会儿跑到顶部,这是哪里出现问题?这是任务栏没锁定导致的,想要让任务栏固定在底部,可以设置锁定任务栏,那么该怎么操作?这里和大家分享电脑win10锁定/解锁任务栏的方法。
推荐:win10专业版破解
1、打开win10电脑后,鼠标左键按住任务栏空白区域,拖动任务栏靠近屏幕左右侧或者上侧,任务栏就会显示到屏幕其他位置。
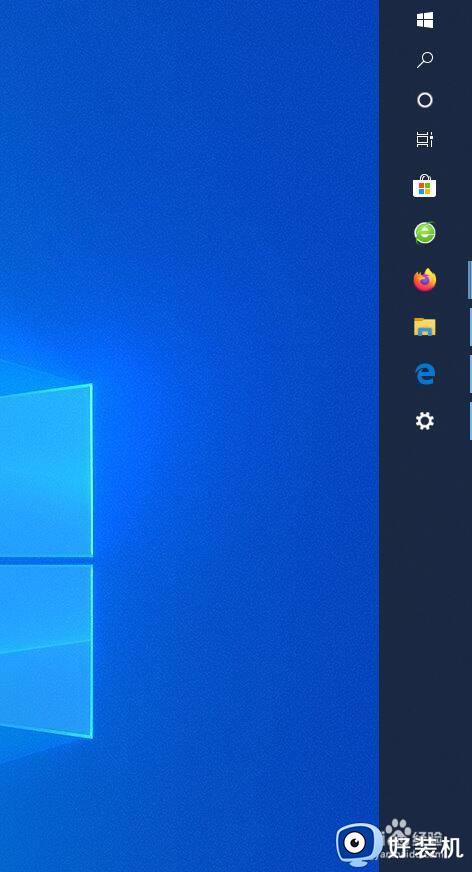
2、为了锁定任务栏,鼠标右键单击任务栏中任意空白位置。弹出列表中点击选择“任务栏设置”。
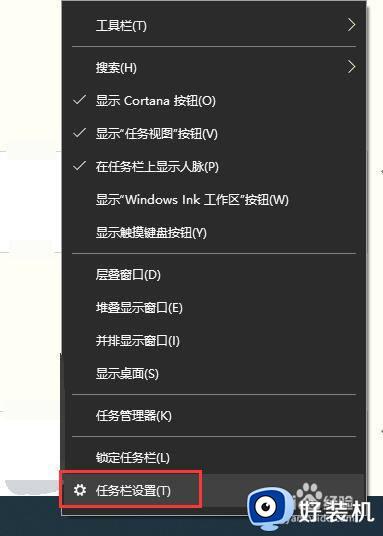
3、打开任务栏设置窗口,在“锁定任务栏”下方有一个开关按钮,点击按钮,使之为开。这样任务栏就会被锁定。
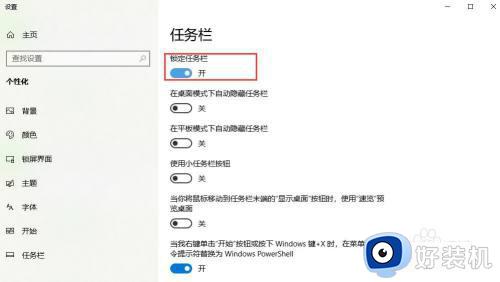
4、或者鼠标点击任务栏空白处,弹出的列表中点击“锁定任务栏”。
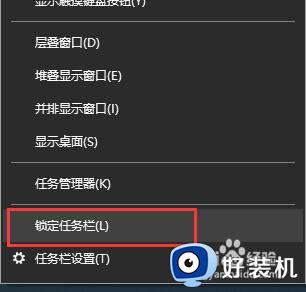
5、任务栏锁定后,任务栏中的应用、任务栏位置等设置就会固定下来。右键单击任务栏空白处,弹出列表中可以看到“锁定任务栏”前面多了一个对勾,这表示该任务栏已经被锁定。
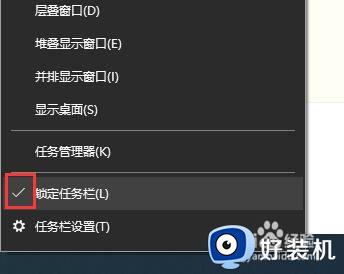
6、解锁任务栏:要想解锁任务栏,点击任务栏空白处,弹出列表如步骤5中,再次点击“锁定任务栏”,去掉前面的对勾即可。或者打开步骤3中窗口,将锁定任务栏按钮设置为“关”即可。
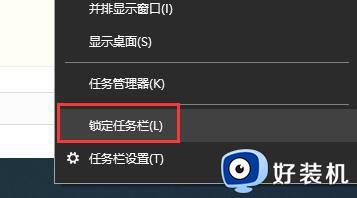
综上所述win10系统锁定/解锁任务栏的方法,锁定任务栏之后,就不会跑来跑去,让任务栏处于固定位置。
win10如何锁定/解锁任务栏 电脑win10锁定/解锁任务栏的方法相关教程
- 如何解除win10系统任务栏锁定 接触win10系统任务栏锁定的方法
- win10锁定任务栏怎么设置 win10任务栏怎么锁定别下滑
- win10系统如何关闭锁定任务栏 win10系统关闭锁定任务栏的方法
- win10系统怎么手动锁定屏幕 win10手动锁定屏幕的具体方法
- win10电脑d盘锁定怎么解锁 win10电脑d盘被锁如何解锁
- win10解除任务栏固定文件夹设置方法 win10文件夹固定在任务栏怎么取消
- win10键盘shift锁定如何解锁 win10 shift被锁定了的解决教程
- win10系统bitlocker磁盘解锁后如何再次锁定
- win10win键被锁怎么解锁 win10系统win键被锁定如何解除
- win10无法锁定电脑的解决方法 win10不能锁定电脑怎么办
- win10右下角天气怎么关 win10删除电脑右下角天气显示的方法
- win10怎样关闭管理员账户 win10关闭管理员账户的详细方法
- win10系统如何退出S模式 win10系统快速退出S模式的方法
- win10c盘故障转储如何解决 win10c盘故障转储的解决方法
- win10电脑连接不可用有红叉什么原因 win10电脑连接不可用有红叉原因和解决方法
- win10怎样修改磁贴颜色 win10修改磁贴颜色的方法教程
win10教程推荐
- 1 win10右下角天气怎么关 win10删除电脑右下角天气显示的方法
- 2 win10删除文件需要管理员权限怎么办 win10删掉文件需要管理员权限处理方法
- 3 彻底关闭win10病毒和威胁防护的步骤 win10如何关闭病毒和威胁防护
- 4 win10进入桌面后鼠标一直转圈怎么回事 win10进桌面一直转圈怎么解决
- 5 win10桌面快捷图标出现白纸怎么回事 win10桌面快捷方式图标变成白板如何处理
- 6 win10计算器打不开怎么办 如何解决win10系统无法打开计算器
- 7 win10共享文件夹怎么在另一个电脑查看 win10共享文件夹另外一台电脑如何找到
- 8 win10关闭每次打开应用的通知设置方法 如何关闭win10每次点开软件都提醒
- 9 win10实时保护关不掉怎么办 win10实时保护关闭不了如何解决
- 10 win10把硬盘识别成移动硬盘怎么办 win10硬盘变成可移动设备处理方法
