win10打印机共享0x0000057怎么解决 Win11彻底解决打印机共享0x0000057的方法
更新时间:2023-12-08 14:46:00作者:mei
win10系统共享打印机方便大家随时随地进行打印文件,无需等待或预约,特别适用于公共场所。有时候win10系统连接打印机共享出现错误0x0000057,这通常是打印机驱动没有安装好引起的,只要重新安装下驱动即可解决,下面一起看看解决方法。
推荐:win10纯净版系统
1、打开打印机的“属性”窗口,点击菜单栏上的“共享”。
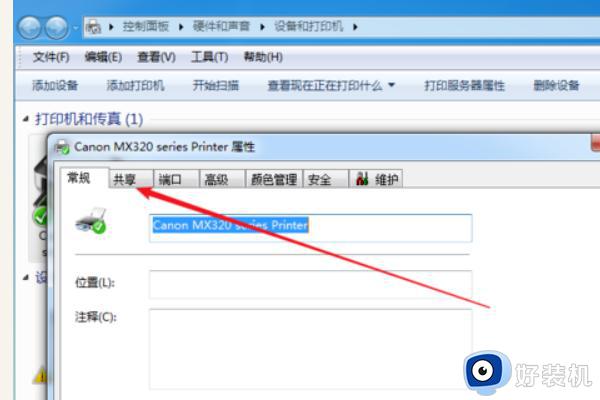
2、在“共享这台打印机”处打勾。
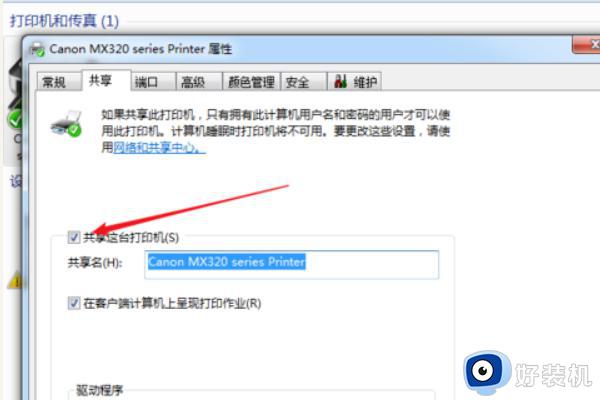
3、在下方点击“其他驱动程序肥常”。
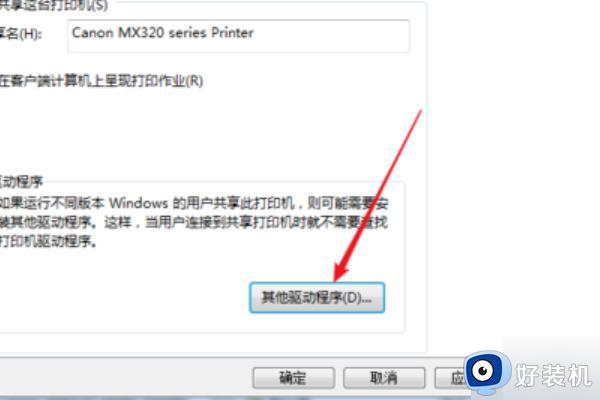
4、在“x86”处打勾,准备安装32位打印驱动。因为win7系统分为32位和64位,根据本机系统的不同只会安装一种驱动。
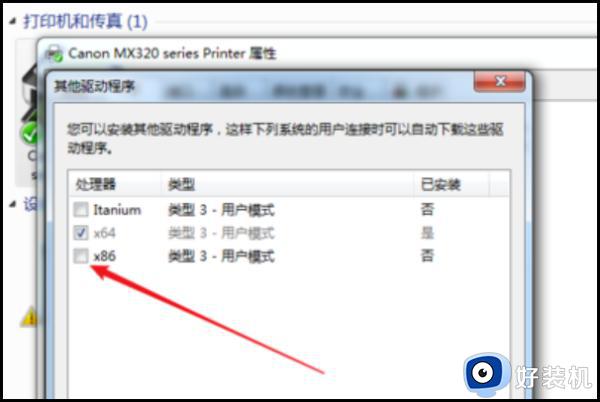
5、接着点击“确定”会看到弹出窗口。
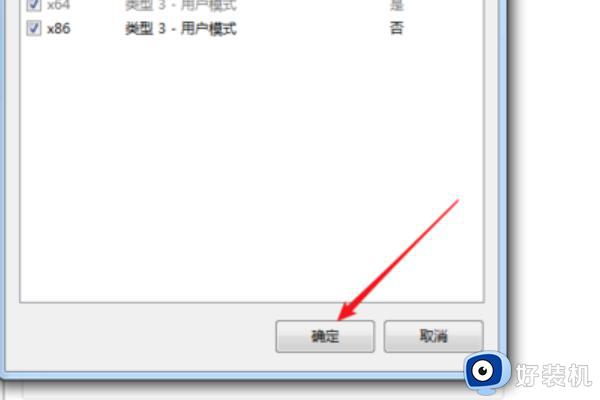
6、之后会弹出路径选择窗口,点击浏览。
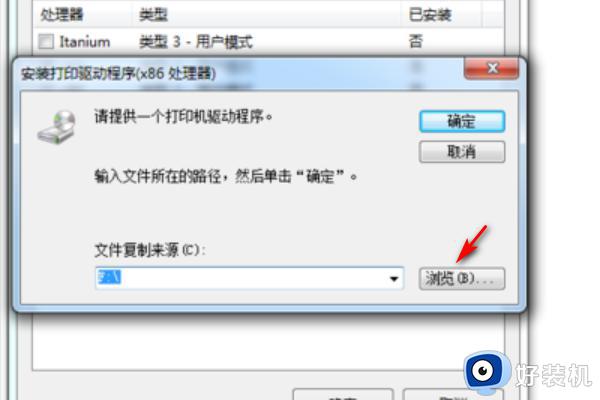
7、来到打印机驱动程序文件夹,右键解压此打印机驱动程序。
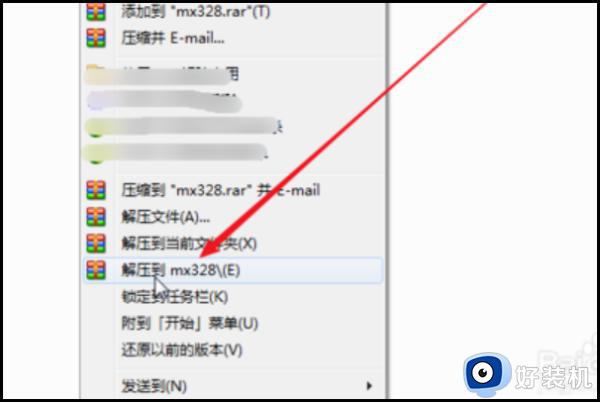
8、随后进入到解压的打印机驱动程序文件夹内,可以看到里面有“x86”文件夹。
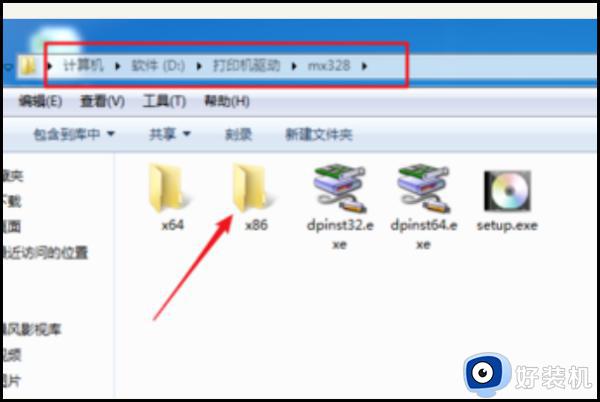
9、因此,在路径选择窗口处定位到上述的文件夹,再点击“确定”。
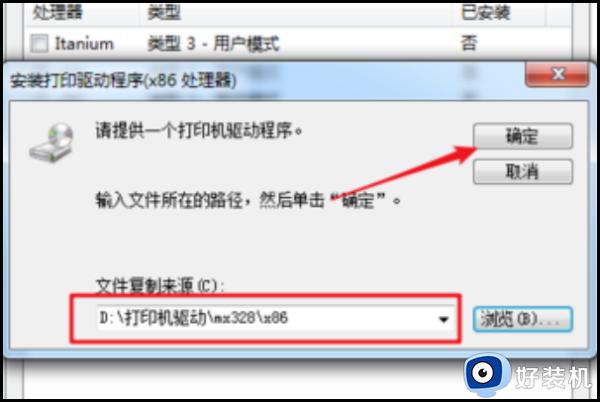
10、回到“共享”窗口处,再次点击“其他驱动程序”,查看是否已安装,随后点击“应用”。
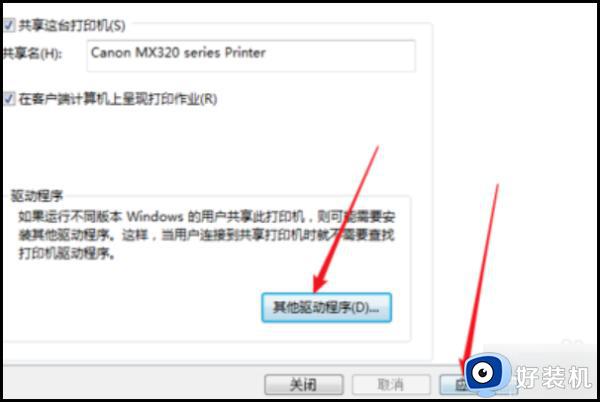
11、再点击“确定”,完成操作。
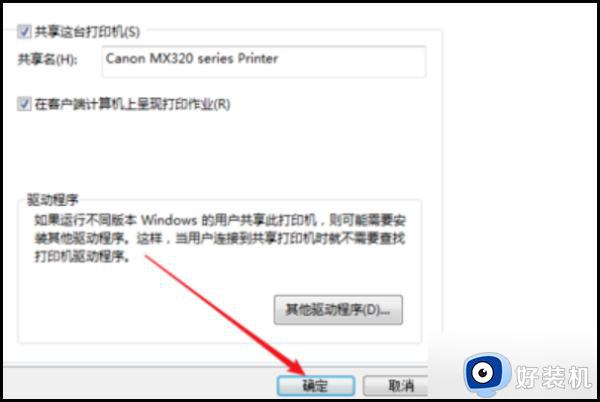
上述介绍Win11电脑打印机共享可以降低打印设备的维护费用和耗材费用,遇到打印机共享0x0000057错误问题,可以参考上述步骤解决。
win10打印机共享0x0000057怎么解决 Win11彻底解决打印机共享0x0000057的方法相关教程
- win10为什么连接不到打印机 win10无法连接到打印机的解决方法
- win10共享0x0000011b完美解决方法 win10共享打印机报错0x0000011b如何解决
- win10打印机共享0x0000000a怎么解决 win10系统连接共享打印机时出错0x0000000a的修复方法
- win10打印机共享错误0x0000011b怎么解决 win10连接共享打印机错误怎么办
- 无法访问win10共享打印机怎么回事 win10无法访问共享打印机的解决教程
- win10无法访问共享打印机怎么办 win10共享打印机提示无法访问解决方法
- w10共享打印机搜索不到如何处理 win10发现不了共享打印机的解决办法
- win10共享打印机0x0000040怎么办 win10共享打印机错误0x00000040完美解决方法
- win10共享打印机提示拒绝访问什么原因 win10共享打印机提示拒绝访问的解决方法
- win10共享打印机0x000003e3解决步骤 win10共享打印机提示0x000003e3如何解决
- win10进入不了桌面怎么办 win10电脑开机后进不了系统解决方法
- win10管理员名称改不了怎么回事 win10改不了管理员名字如何处理
- win10键盘shift锁定如何解锁 win10 shift被锁定了的解决教程
- 电脑没有睡眠选项的原因是什么 电脑忽然没有了睡眠如何解决
- win10云内容搜索如何关闭 win10云搜索怎么关
- win10把此电脑图标放到桌面设置方法 win10如何把此电脑图标放到桌面
win10教程推荐
- 1 彻底关闭win10病毒和威胁防护的步骤 win10如何关闭病毒和威胁防护
- 2 win10进入桌面后鼠标一直转圈怎么回事 win10进桌面一直转圈怎么解决
- 3 win10桌面快捷图标出现白纸怎么回事 win10桌面快捷方式图标变成白板如何处理
- 4 win10计算器打不开怎么办 如何解决win10系统无法打开计算器
- 5 win10共享文件夹怎么在另一个电脑查看 win10共享文件夹另外一台电脑如何找到
- 6 win10关闭每次打开应用的通知设置方法 如何关闭win10每次点开软件都提醒
- 7 win10实时保护关不掉怎么办 win10实时保护关闭不了如何解决
- 8 win10把硬盘识别成移动硬盘怎么办 win10硬盘变成可移动设备处理方法
- 9 win10电脑拷贝记录怎么查 win10如何查看拷贝记录
- 10 win10需要新应用打开此ms-gaming怎么办?win10提示“需要新应用打开此ms-gamingoverlay”如何解决
