win11怎么查看无线网密码 win11怎么看wi-fi密码
更新时间:2024-02-03 16:05:00作者:huige
很多人都喜欢给wifi设置密码,因为这样可以防止蹭网,而我们首次连接wifi输入密码之后,下次就会自动连接无需输入密码,所以很多人时间久了可能就会忘记无线密码了,有win11系统用户在询问说想知道怎么查看无线网密码,带着这个问题,本文这就给大家介绍一下win11看wi-fi密码的详细方法。
方法如下:
1.在Win11任务栏上右击网络图标,选择“网络和Internet设置”选项。进入相关界面。
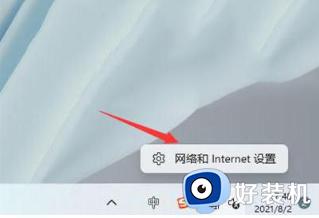
2.点击“高级网络设置”。
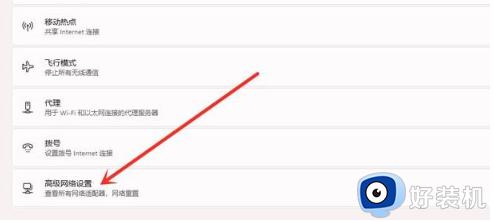
3.接着选择“更多网络适配器”选项。
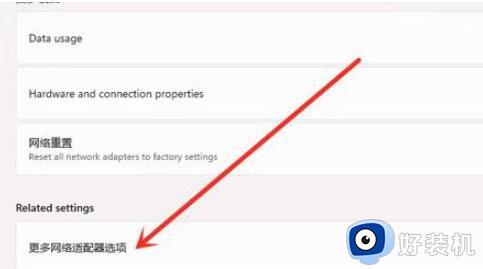
4.在网络连接界面,右击WLAN,再点击“状态”选项。
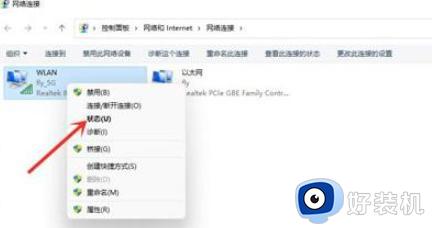
5.进入WLAN状态,选择“无线属性”选项。
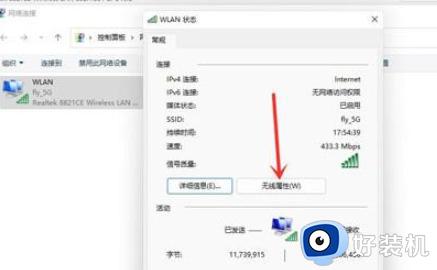
6.最后进入安全界面,勾选“显示字符”,即可查看WiFi密码。
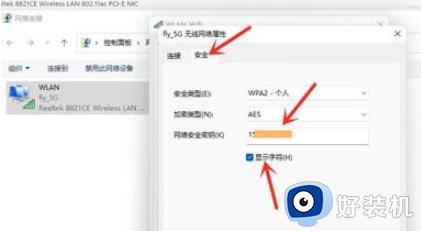
以上给大家介绍的就是win11怎么看wi-fi密码的详细内容,有需要的用户们可以参考上面的方法步骤来查看,希望帮助到大家。
win11怎么查看无线网密码 win11怎么看wi-fi密码相关教程
- 电脑怎么看wifi密码win11 win11电脑如何查看wifi密码
- win11怎样看wifi密码 win11无线网密码查看方法
- 查看电脑wifi密码win11的几种方法 win11如何查看已连接wifi的密码
- 电脑连接wifi怎么查看密码win11 win11电脑连接wifi如何查看密码
- 电脑查看wifi密码win11详细步骤 win11电脑怎么看wifi密码
- win11系统怎么看wifi密码 win11查看wifi密码的方法
- win11wifi密码查看教程 win11系统怎么查看wifi密码
- win11怎么在电脑上查看wifi密码 win11怎样在电脑查看wifi密码是多少
- win11无线密码从哪里看 win11查看无线密码是多少的方法
- win11电脑怎么看wifi密码 win11如何看wifi密码
- win11自动更新如何永久关闭 怎么彻底关掉win11自动更新
- 电脑图标透明度怎么调win11 win11电脑图标透明度设置步骤
- win11怎样重置电脑 win11如何重置系统
- win11怎么设置声音响度均衡 win11系统声音响度均衡在哪调
- win11支持安卓应用吗 win11怎么安装安卓应用
- 电脑升到win11怎么回到win10 win11无损降级win10的步骤
win11教程推荐
- 1 win11增加新用户详细教程 win11系统怎么新增用户
- 2 win11自带解压软件吗 win11自带的解压缩软件在哪
- 3 更新了win11亮度无法调节怎么回事 升级win11亮度调不了如何解决
- 4 win11怎么设置局域网共享文件夹 win11局域网如何设置共享文件夹
- 5 不支持的cpu怎么升级win11 win11安装提示cpu不支持如何解决
- 6 win11正在准备自动修复卡住一直转圈无法开机处理方法
- 7 win11找不到摄像头设备怎么办 win11电脑未检测到摄像头处理方法
- 8 笔记本从win11还原到win10的方法 笔记本win11怎么恢复到win10
- 9 win11照片预览不显示怎么办 win11照片不显示预览如何解决
- 10 笔记本电脑升级win11触摸板失灵怎么办 win11笔记本电脑触摸板用不了修复方法
