电脑查看wifi密码win11详细步骤 win11电脑怎么看wifi密码
更新时间:2024-02-26 10:39:11作者:xinxin
在使用win11专业版系统的时候,我们总是会选择给电脑连接区域内覆盖的无线wifi网络,同时也会设置电脑开机自动连接wifi网络,因此时间久了也会忘记win11电脑连接的wifi网络密码,对此win11电脑怎么看wifi密码呢?在本文中小编就给大家分享的电脑查看wifi密码win11详细步骤。
具体方法如下:
1、首先右击windows11任务栏上的网络,然后点击网络和internet设置选项,如下图所示;
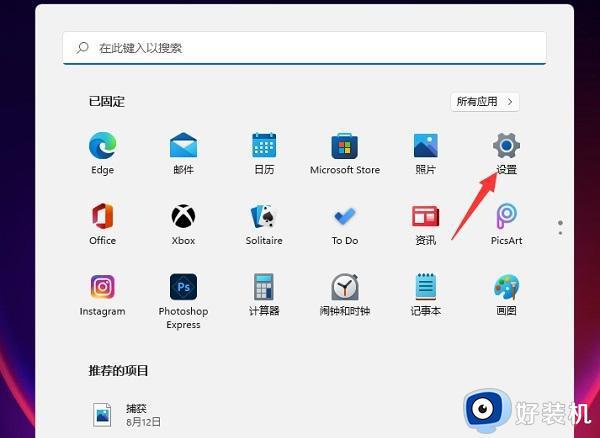
2、之后会进入network internet界面,点击高级网络设置,如下图所示;
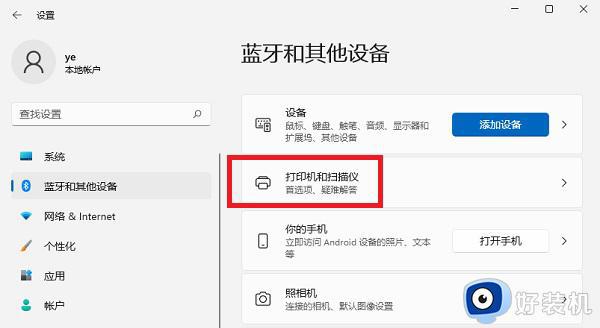
3、接下来点击更多网络适配器选项,如下图所示;
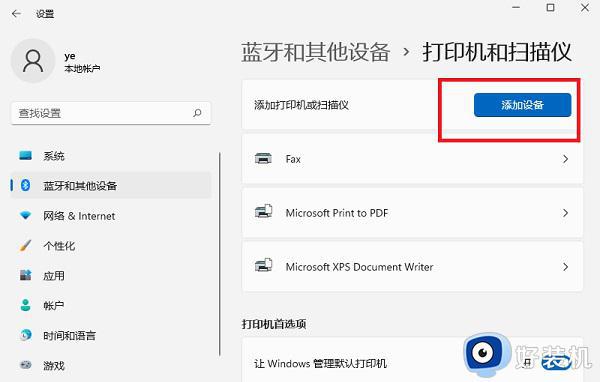
4、进入网络连接界面,右击WLAN,在弹出的菜单点击状态,如下图所示;
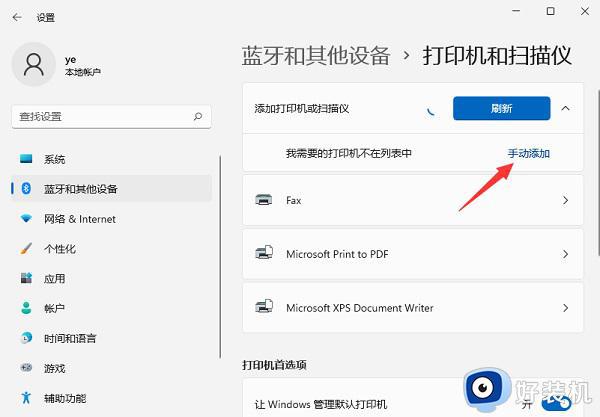
5、随后进入WLAN状态,点击选择无线属性,如下图所示;
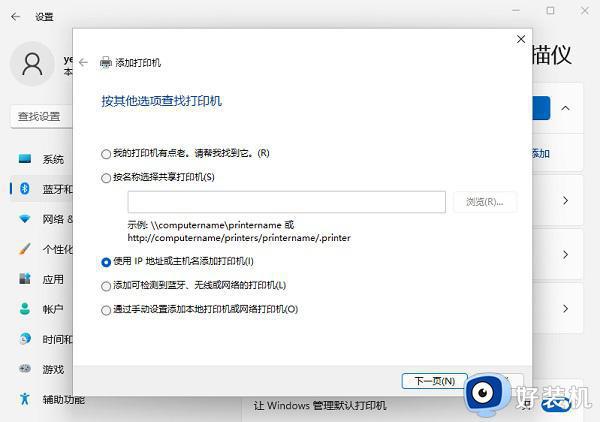
6、最后进入安全界面,勾选显示字符,即可看到wifi密码,如下图所示;
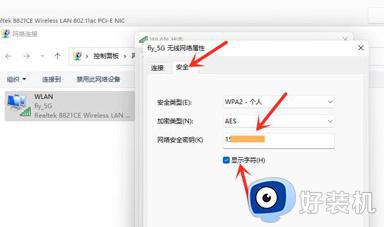
以上就是小编告诉大家的有关电脑查看wifi密码win11详细步骤了,有遇到过相同问题的用户就可以根据小编的步骤进行操作了,希望能够对大家有所帮助。
电脑查看wifi密码win11详细步骤 win11电脑怎么看wifi密码相关教程
- win11电脑怎样看wifi密码 win11系统查看wifi密码的步骤
- 电脑怎么看wifi密码win11 win11电脑如何查看wifi密码
- 笔记本怎么看wifi密码win11 笔记本win11查看wifi密码的方法步骤
- windows11查看wifi密码的步骤 win11怎么查看wifi密码
- win11查看wi-fi密码的具体方法 win11怎样查看wifi密码
- win11查看wi-fi密码的操作方法 win11怎样查看wifi密码
- win11在哪看wifi密码 win11怎么查看wifi密码
- 电脑上怎么看wifi密码win11 win11电脑查看wifi密码的教程
- 电脑连接wifi怎么查看密码win11 win11电脑连接wifi如何查看密码
- win11wifi密码查看教程 win11系统怎么查看wifi密码
- win11自带的杀毒软件怎么打开 win11自带的杀毒软件在哪里打开
- win11怎么设置edge浏览器兼容性 win11如何设置edge浏览器的兼容性
- windows11找不到gpedit怎么办 windows11找不到文件gpedit.msc如何处理
- thinkpad可以支持win11系统吗 thinkpad安装win11系统的详细教程
- win11任务栏图标全部显示的方法 win11任务栏怎么显示全部图标
- windows11账户权限设置步骤 win11如何设置用户权限
win11教程推荐
- 1 win11任务栏图标全部显示的方法 win11任务栏怎么显示全部图标
- 2 win11病毒和威胁防护打不开怎么回事 win11病毒和威胁防护开不了如何解决
- 3 win11找不到支持windowshello人脸的摄像头怎么解决
- 4 windows11怎么退出微软账户 win11如何退出Microsoft账户
- 5 win11自带输入法怎么打特殊符号 win11微软输入法的特殊符号在哪里
- 6 win11自动禁用输入法怎么办 win11已禁用输入法解决方法
- 7 win11自动开关机在哪里设置 win11计算机定时开关机设置方法
- 8 win11怎么隐藏输入法状态栏 win11如何隐藏输入法图标
- 9 windows11怎么改中文 windows11如何设置中文
- 10 win11重置未进行任何更改怎么办 win11重置提示未进行任何更改解决方法
