win11系统怎么看wifi密码 win11查看wifi密码的方法
更新时间:2024-01-12 15:34:27作者:huige
wifi是许多人都会用到的一种无线连接方式,为了防止蹭网也会给其设置密码,但是因为首次连接之后都会自动连接,所以时间久了很多人就会忘记密码了,那么win11系统怎么看wifi密码呢?其实方法并不会难,本文给大家介绍一下win11查看wifi密码的方法供大家参考。
方法如下:
1、首先右击任务栏上的“网络”。

2、然后点击“网络和internet设置”选项。
3、之后会进入“network & internet”界面,点击“高级网络设置”。
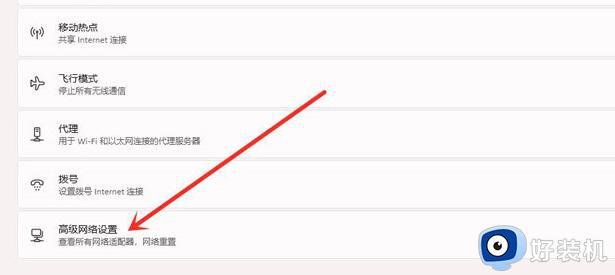
4、接下来再点击“更多网络适配器选项”。
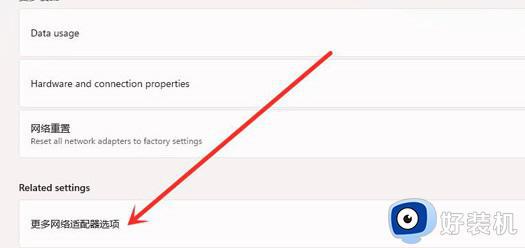
5、进入网络连接界面,右击“WLAN”,在弹出的菜单点击“状态”。
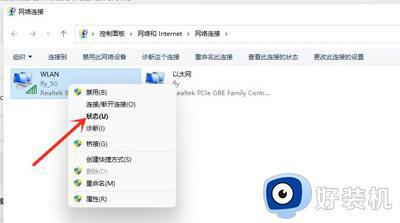
6、随后进入“WLAN状态”,点击选择“无线属性”。
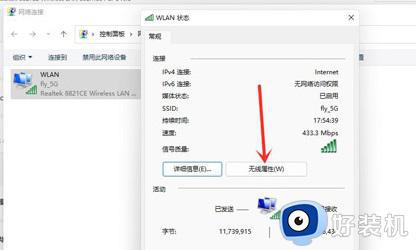
7、最后进入安全界面,勾选“显示字符”,即可看到wifi密码。
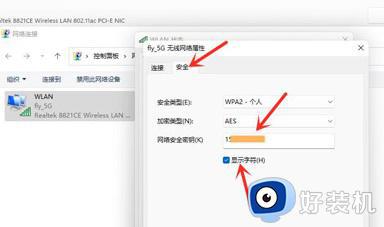
以上给大家介绍的就是win11系统看wifi密码的详细内容,有需要的用户们可以参考上面的方法步骤来进行操作,
win11系统怎么看wifi密码 win11查看wifi密码的方法相关教程
- win11查看wi-fi密码的具体方法 win11怎样查看wifi密码
- win11查看wi-fi密码的操作方法 win11怎样查看wifi密码
- win11电脑怎样看wifi密码 win11系统查看wifi密码的步骤
- 电脑上怎么看wifi密码win11 win11电脑查看wifi密码的教程
- win11怎样看wifi密码 win11无线网密码查看方法
- windows11查看wifi密码的步骤 win11怎么查看wifi密码
- win11wifi密码查看教程 win11系统怎么查看wifi密码
- win11在哪看wifi密码 win11怎么查看wifi密码
- 电脑查看wifi密码win11详细步骤 win11电脑怎么看wifi密码
- 查看电脑wifi密码win11的几种方法 win11如何查看已连接wifi的密码
- win11自带的杀毒软件怎么打开 win11自带的杀毒软件在哪里打开
- win11怎么设置edge浏览器兼容性 win11如何设置edge浏览器的兼容性
- windows11找不到gpedit怎么办 windows11找不到文件gpedit.msc如何处理
- thinkpad可以支持win11系统吗 thinkpad安装win11系统的详细教程
- win11任务栏图标全部显示的方法 win11任务栏怎么显示全部图标
- windows11账户权限设置步骤 win11如何设置用户权限
win11教程推荐
- 1 win11任务栏图标全部显示的方法 win11任务栏怎么显示全部图标
- 2 win11病毒和威胁防护打不开怎么回事 win11病毒和威胁防护开不了如何解决
- 3 win11找不到支持windowshello人脸的摄像头怎么解决
- 4 windows11怎么退出微软账户 win11如何退出Microsoft账户
- 5 win11自带输入法怎么打特殊符号 win11微软输入法的特殊符号在哪里
- 6 win11自动禁用输入法怎么办 win11已禁用输入法解决方法
- 7 win11自动开关机在哪里设置 win11计算机定时开关机设置方法
- 8 win11怎么隐藏输入法状态栏 win11如何隐藏输入法图标
- 9 windows11怎么改中文 windows11如何设置中文
- 10 win11重置未进行任何更改怎么办 win11重置提示未进行任何更改解决方法
