查看电脑wifi密码win11的几种方法 win11如何查看已连接wifi的密码
更新时间:2023-09-21 10:01:51作者:xinxin
相信很多用户在使用笔记本win11电脑的时候,也都会设置开机自动连接区域内的无线wifi网络来上网,可是在win11笔记本电脑长时间自动连接无线wifi的同时,难免会导致用户忘记wifi密码的情况,对此win11如何查看已连接wifi的密码呢?本文就是小编给大家带来的查看电脑wifi密码win11的几种方法。
具体方法如下:
1.在Win11任务栏上右击网络图标,选择“网络和Internet设置”选项。进入相关界面。
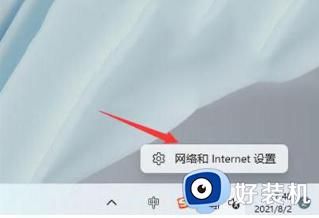
2.点击“高级网络设置”。
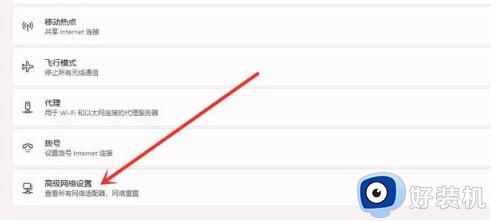
3.接着选择“更多网络适配器”选项。
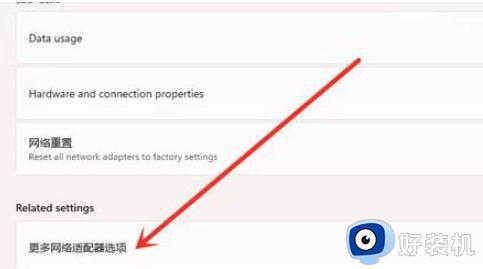
4.在网络连接界面,右击WLAN,再点击“状态”选项。
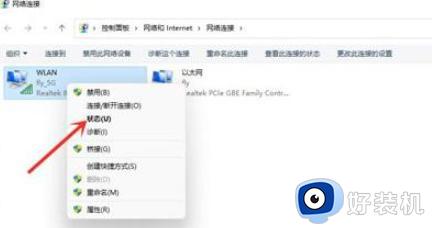
5.进入WLAN状态,选择“无线属性”选项。
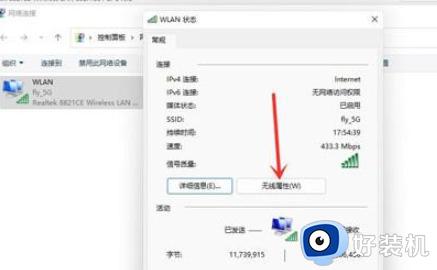
6.最后进入安全界面,勾选“显示字符”,即可查看WiFi密码。
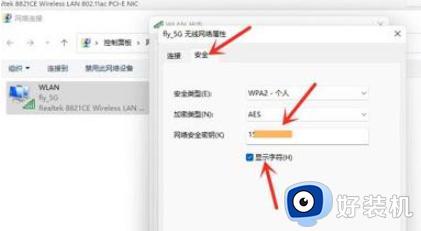
上述就是小编告诉大家的查看电脑wifi密码win11的几种方法了,还有不清楚的用户就可以参考一下小编的步骤进行操作,希望本文能够对大家有所帮助。
查看电脑wifi密码win11的几种方法 win11如何查看已连接wifi的密码相关教程
- win11查看wi-fi密码的操作方法 win11怎样查看wifi密码
- win11查看wi-fi密码的具体方法 win11怎样查看wifi密码
- 电脑连接wifi怎么查看密码win11 win11电脑连接wifi如何查看密码
- 电脑怎么看wifi密码win11 win11电脑如何查看wifi密码
- 电脑上怎么看wifi密码win11 win11电脑查看wifi密码的教程
- win11系统怎么看wifi密码 win11查看wifi密码的方法
- win11电脑怎样看wifi密码 win11系统查看wifi密码的步骤
- win11怎样看wifi密码 win11无线网密码查看方法
- win11在哪看wifi密码 win11怎么查看wifi密码
- 电脑查看wifi密码win11详细步骤 win11电脑怎么看wifi密码
- windows11找不到gpedit怎么办 windows11找不到文件gpedit.msc如何处理
- thinkpad可以支持win11系统吗 thinkpad安装win11系统的详细教程
- win11任务栏图标全部显示的方法 win11任务栏怎么显示全部图标
- windows11账户权限设置步骤 win11如何设置用户权限
- windows11账户名怎么改?如何修改win11用户名
- win11杜比音效显示未插耳机如何解决 win11杜比音效显示未插耳机三种解决方法
win11教程推荐
- 1 win11任务栏图标全部显示的方法 win11任务栏怎么显示全部图标
- 2 win11病毒和威胁防护打不开怎么回事 win11病毒和威胁防护开不了如何解决
- 3 win11找不到支持windowshello人脸的摄像头怎么解决
- 4 windows11怎么退出微软账户 win11如何退出Microsoft账户
- 5 win11自带输入法怎么打特殊符号 win11微软输入法的特殊符号在哪里
- 6 win11自动禁用输入法怎么办 win11已禁用输入法解决方法
- 7 win11自动开关机在哪里设置 win11计算机定时开关机设置方法
- 8 win11怎么隐藏输入法状态栏 win11如何隐藏输入法图标
- 9 windows11怎么改中文 windows11如何设置中文
- 10 win11重置未进行任何更改怎么办 win11重置提示未进行任何更改解决方法
