电脑连接wifi怎么查看密码win11 win11电脑连接wifi如何查看密码
更新时间:2024-03-18 10:28:36作者:xinxin
对于使用win11笔记本电脑的用户来说,总是会选择连接区域内覆盖的无线wifi网络来上网,因此也会设置电脑开机自动连接,可是在win11电脑长期连接wifi网络的情况下,有些用户可能会忘记wifi密码,对此win11电脑连接wifi怎么查看密码呢?以下就是有关win11电脑连接wifi如何查看密码相关内容。
具体方法如下:
1.在Win11任务栏上右击网络图标,选择“网络和Internet设置”选项。进入相关界面。
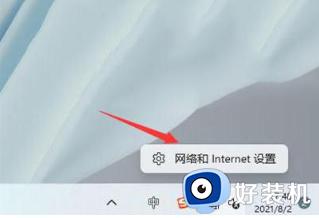
2.点击“高级网络设置”。
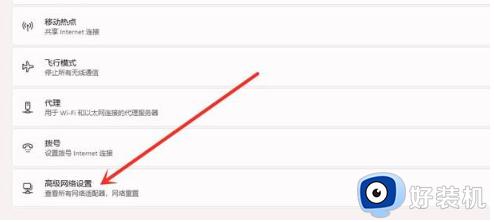
3.接着选择“更多网络适配器”选项。
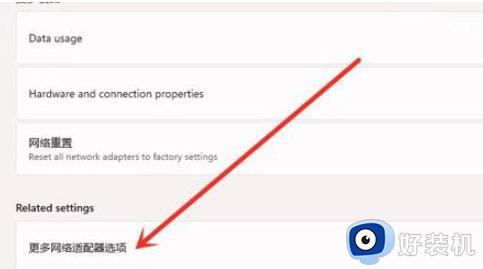
4.在网络连接界面,右击WLAN,再点击“状态”选项。
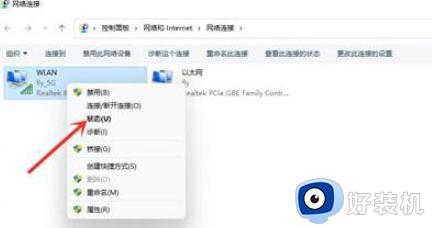
5.进入WLAN状态,选择“无线属性”选项。
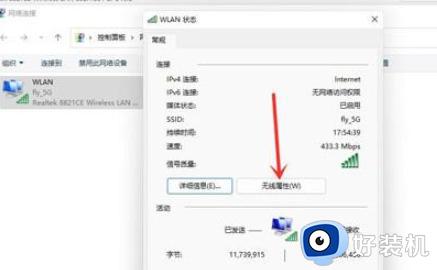
6.最后进入安全界面,勾选“显示字符”,即可查看WiFi密码。
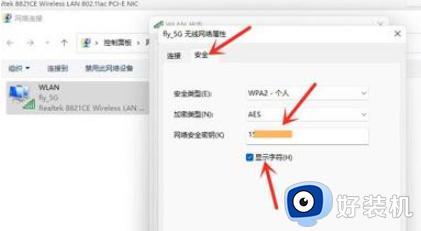
综上所述就是有关win11电脑连接wifi如何查看密码相关内容了,还有不清楚的用户就可以参考一下小编的步骤进行操作,希望本文能够对大家有所帮助。
电脑连接wifi怎么查看密码win11 win11电脑连接wifi如何查看密码相关教程
- win11查看wi-fi密码的操作方法 win11怎样查看wifi密码
- win11查看wi-fi密码的具体方法 win11怎样查看wifi密码
- 查看电脑wifi密码win11的几种方法 win11如何查看已连接wifi的密码
- 电脑怎么看wifi密码win11 win11电脑如何查看wifi密码
- 电脑上怎么看wifi密码win11 win11电脑查看wifi密码的教程
- 电脑查看wifi密码win11详细步骤 win11电脑怎么看wifi密码
- 笔记本怎么看wifi密码win11 笔记本win11查看wifi密码的方法步骤
- win11系统怎么看wifi密码 win11查看wifi密码的方法
- win11在哪看wifi密码 win11怎么查看wifi密码
- win11怎样看wifi密码 win11无线网密码查看方法
- win11自带的杀毒软件怎么打开 win11自带的杀毒软件在哪里打开
- win11怎么设置edge浏览器兼容性 win11如何设置edge浏览器的兼容性
- windows11找不到gpedit怎么办 windows11找不到文件gpedit.msc如何处理
- thinkpad可以支持win11系统吗 thinkpad安装win11系统的详细教程
- win11任务栏图标全部显示的方法 win11任务栏怎么显示全部图标
- windows11账户权限设置步骤 win11如何设置用户权限
win11教程推荐
- 1 win11任务栏图标全部显示的方法 win11任务栏怎么显示全部图标
- 2 win11病毒和威胁防护打不开怎么回事 win11病毒和威胁防护开不了如何解决
- 3 win11找不到支持windowshello人脸的摄像头怎么解决
- 4 windows11怎么退出微软账户 win11如何退出Microsoft账户
- 5 win11自带输入法怎么打特殊符号 win11微软输入法的特殊符号在哪里
- 6 win11自动禁用输入法怎么办 win11已禁用输入法解决方法
- 7 win11自动开关机在哪里设置 win11计算机定时开关机设置方法
- 8 win11怎么隐藏输入法状态栏 win11如何隐藏输入法图标
- 9 windows11怎么改中文 windows11如何设置中文
- 10 win11重置未进行任何更改怎么办 win11重置提示未进行任何更改解决方法
