win10电脑定时关机怎么操作 让win10实现定时关机的方法
更新时间:2023-06-20 15:52:00作者:mei
Windows10系统设置定时关机可以节省电源,有时候会忘记关机,电脑就一直处于待机状态,长期如此很损耗电脑的。为避免此类事情发生,大家可以让win10电脑实现定时关机,具体操作步骤如下图所示。
具体方法如下:
1、打开“控制面板”,点击“管理工具”。
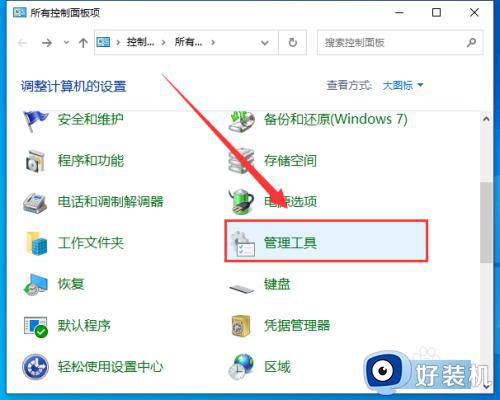
2、在管理工具界面,点击“任务计划程序”。
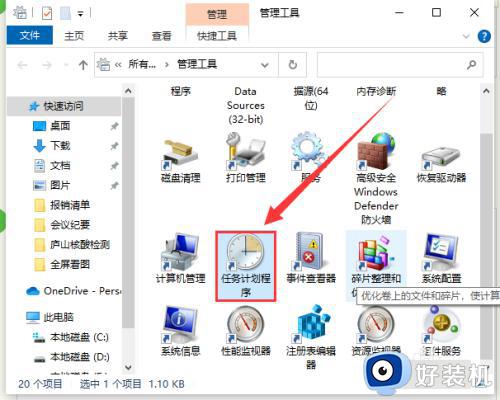
3、在新的界面右侧栏点击“创建基本任务”。
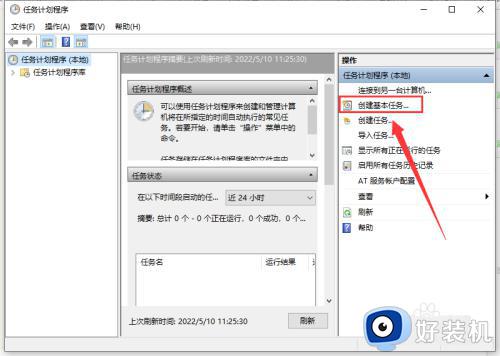
4、在新界面的名称中键入“shutdown”,在描述中键入“Win10定时自动关机”,点击“下一步”。
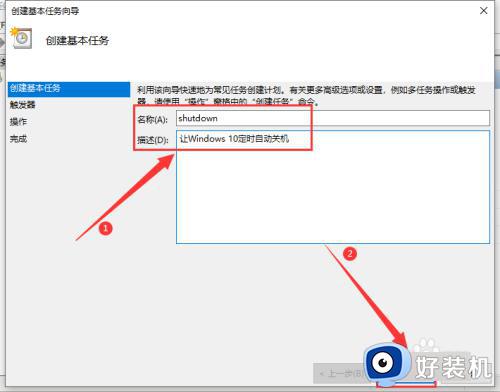
5、然后在“触发器”中选择“每天”,点击“下一步”。
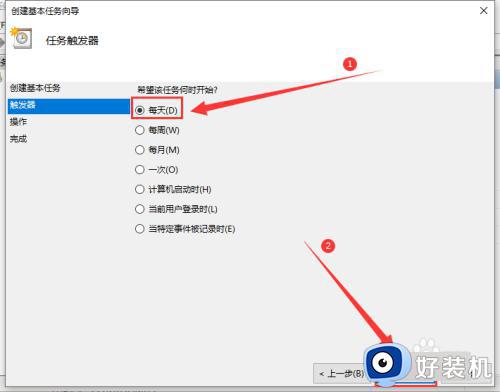
6、再对时间进行设置,点击“下一步”。
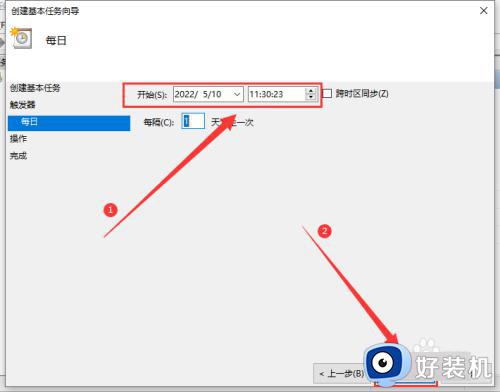
7、接着在“操作”中选择“启动程序”,点击“下一步”。
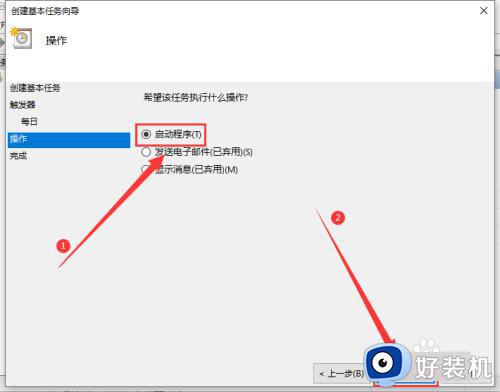
8、在“程序或脚本”中输入“shutdown”命令,再添加参数“-s -t 3600”(这里的时间单位是“秒”,3600表示一小时后执行),点击“下一步”。
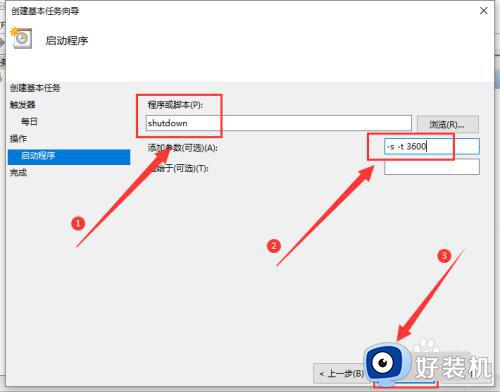
9、确认相关信息,最后点击“完成”即可。
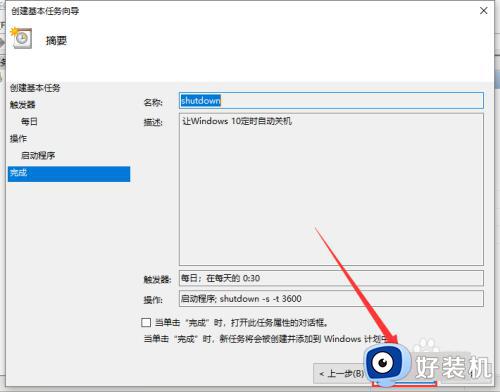
以上分享让win10实现定时关机的方法,操作步骤简单,希望可以帮助到大家。
win10电脑定时关机怎么操作 让win10实现定时关机的方法相关教程
- 怎么操作让电脑win10定时关机 让电脑win10定时关机的方法
- win10电脑定时开关机怎么设置 让win10电脑实现自动关机的方法
- win10如何设置关机时间 让win10电脑在规定时间关机的方法
- windows10怎么定时自动关机 win10设置定时关机的方法
- win10定时关机怎么设置 win10系统设置定时关机的方法
- 如何让win10电脑定时关机 让win10电脑定时关机的操作方法
- win10电脑定时关机在哪里设置 win10定时开关机的设置方法
- windows10定时开关机如何设置 win10定时开关机设置方法
- 定时关机电脑win10命令是什么 win10 定时关机命令cmd方法
- windows10怎么定时关机 win10如何最简单定时关机
- win10Wsappx进程占系统资源怎么解决 win10Wsappx进程占系统资源的解决方法
- win10开机很慢黑屏很久怎么办 win10开机黑屏时间长解决办法
- win10开机后一直闪屏刷新怎么回事?win10开机桌面无限刷新闪屏的修复方法
- win10开机后下面的状态栏假死怎么办 win10开机后底部任务栏假死没反应如何解决
- win10开机很久才进入桌面怎么回事 win10开机转很久才进到桌面如何处理
- win10开机过一会才有网络怎么办 为什么开机一段时间后才有网络连接win10
win10教程推荐
- 1 win10开机后一直闪屏刷新怎么回事?win10开机桌面无限刷新闪屏的修复方法
- 2 win10打开此电脑提示找不到应用程序怎么解决
- 3 win10开机不自动连wifi怎么办 win10开机不会自动连接wifi的解决教程
- 4 win10电脑鼠标卡顿1秒又正常怎么办 win10鼠标间歇性卡顿一两秒修复方法
- 5 win10安装软件弹出提示怎么关 win10安装软件弹出的那个对话框如何关掉
- 6 win10一键休眠快捷键是什么 win10电脑怎么一键按休眠模式
- 7 win10防火墙需要使用新应用以打开如何解决
- 8 win10win键被锁了怎么回事 win10的win键被锁定如何解决
- 9 win10卡住点鼠标有嘟嘟声怎么办?win10电脑鼠标点击发出嘟嘟的声音如何解决
- 10 win10插上外置光驱没反应怎么办 win10外置光驱没有反应处理方法
