怎么操作让电脑win10定时关机 让电脑win10定时关机的方法
更新时间:2023-04-08 11:34:00作者:mei
如果让电脑在规定时间内自动关机,不仅能够节省电源,还让电脑得到休息,简直一举两得。那么怎么操作让电脑win10实现定时关机?方法步骤很简单,接下来介绍让电脑win10定时关机的方法,感兴趣的一起来学习。
推荐:win10纯净版系统
1、打开“控制面板”,点击“管理工具”。
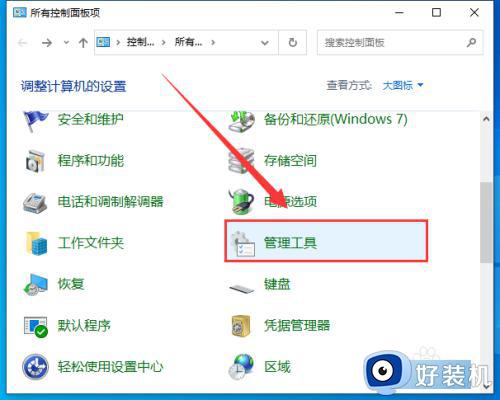 2、在管理工具界面,点击“任务计划程序”。
2、在管理工具界面,点击“任务计划程序”。
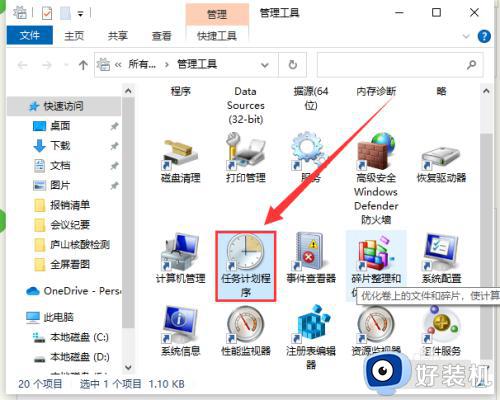 3、在新的界面右侧栏点击“创建基本任务”。
3、在新的界面右侧栏点击“创建基本任务”。
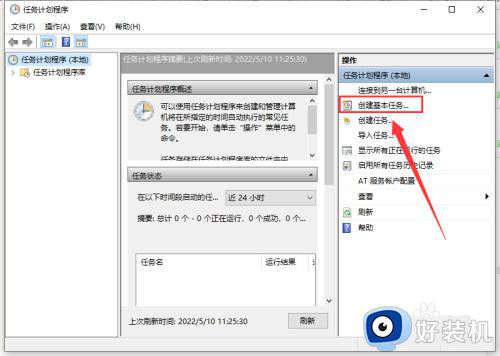 4、在新界面的名称中键入“shutdown”,在描述中键入“Win10定时自动关机”,点击“下一步”。
4、在新界面的名称中键入“shutdown”,在描述中键入“Win10定时自动关机”,点击“下一步”。
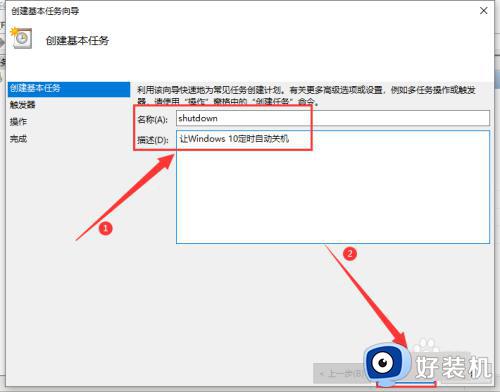 5、然后在“触发器”中选择“每天”,点击“下一步”。
5、然后在“触发器”中选择“每天”,点击“下一步”。
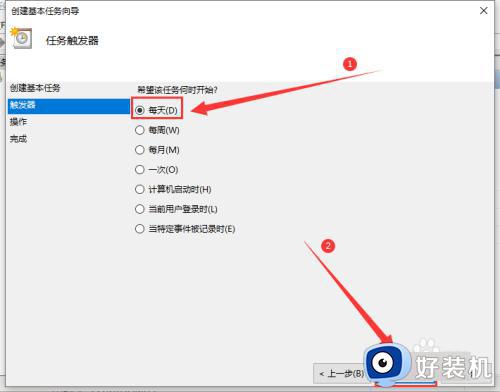 6、再对时间进行设置,点击“下一步”。
6、再对时间进行设置,点击“下一步”。
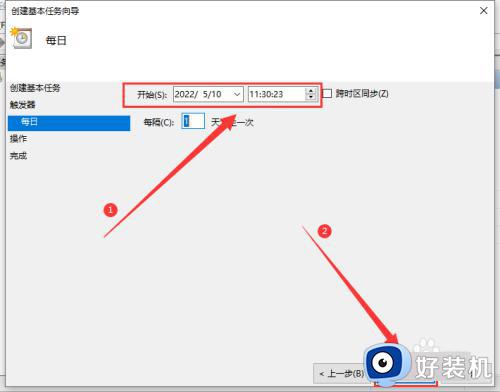 7、接着在“操作”中选择“启动程序”,点击“下一步”。
7、接着在“操作”中选择“启动程序”,点击“下一步”。
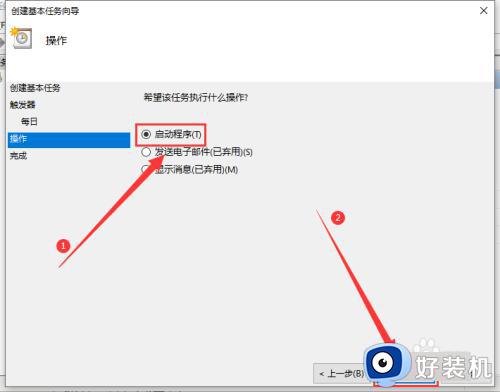 8、在“程序或脚本”中输入“shutdown”命令,再添加参数“-s -t 3600”(这里的时间单位是“秒”,3600表示一小时后执行),点击“下一步”。
8、在“程序或脚本”中输入“shutdown”命令,再添加参数“-s -t 3600”(这里的时间单位是“秒”,3600表示一小时后执行),点击“下一步”。
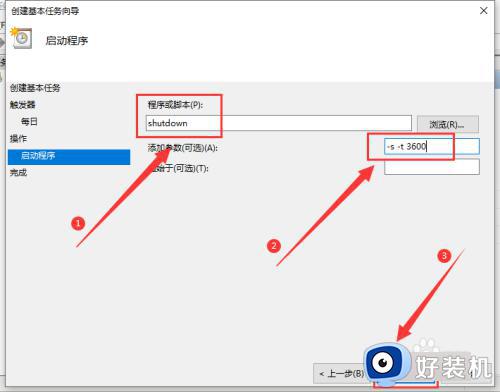 9、确认相关信息,最后点击“完成”即可。
9、确认相关信息,最后点击“完成”即可。
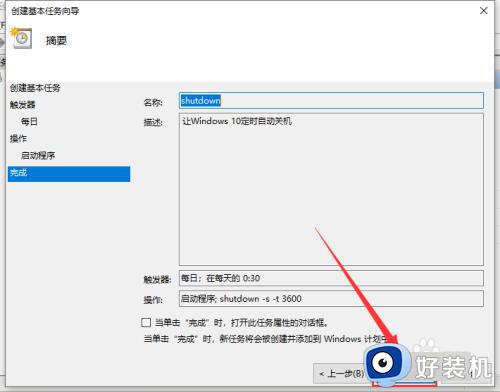
现在越来越多人使用电脑,日常办公中设置让win10系统实现定时关机的小技巧能可以保护电脑,希望此教程对大家有所帮助。
怎么操作让电脑win10定时关机 让电脑win10定时关机的方法相关教程
- 如何让win10电脑定时关机 让win10电脑定时关机的操作方法
- win10电脑定时开关机怎么设置 让win10电脑实现自动关机的方法
- win10定时关机怎么设置 win10系统设置定时关机的方法
- windows10怎么定时自动关机 win10设置定时关机的方法
- win10电脑定时关机怎么操作 让win10实现定时关机的方法
- win10电脑定时关机在哪里设置 win10定时开关机的设置方法
- win10电脑定时开关机在哪里设置 让win10电脑定时开关机的设置方法
- 定时关机电脑win10命令是什么 win10 定时关机命令cmd方法
- windows10定时开关机如何设置 win10定时开关机设置方法
- win10如何设置关机时间 让win10电脑在规定时间关机的方法
- win10开机提示远程过程调用失败怎么办 win10开机显示远程过程调用失败如何处理
- win10开机跳过密码的步骤 win10怎么跳过开机密码
- win10定时开关机设置方法 win10自动开关机在哪里设置
- win10分区c盘调整容量的方法 win10如何调整c盘分区容量
- win10开机选择操作系统怎么关闭 win10系统开机总是要选择操作系统如何解决
- win10关闭微软账户登录设置方法 win10取消微软账户登录在那里设置
win10教程推荐
- 1 win10分区c盘调整容量的方法 win10如何调整c盘分区容量
- 2 win10开机选择操作系统怎么关闭 win10系统开机总是要选择操作系统如何解决
- 3 win10共享网络打印机指定的网络名不再可用如何解决
- 4 win10电脑右键管理报错怎么办 win10此电脑右键管理报错处理方法
- 5 win10开机输密码后要等很久什么原因 win10输入密码一直转圈进不去的解决方法
- 6 win10开机取消pin密码的教程 win10系统如何取消开机pin密码
- 7 win10打不开exe程序怎么办 win10系统exe文件无法打开如何解决
- 8 win10开机密码清除方法 win10怎么删除开机密码
- 9 win10低功耗模式设置方法 win10电脑怎么设置低功耗模式
- 10 win10更新后任务栏一直转圈怎么办 win10更新后任务栏转圈圈处理方法
