win10如何使用hyper-v win10hyper-v使用教程介绍
Hyer-V是一个微软的虚拟机,能够实现桌面虚拟化。一些用户给win10电脑安装hyper-v虚拟机后,不知道怎么操作使用?针对此疑问,下面教程来介绍win10系统hyper-v的使用教程。
具体方法如下:
1、首先:将光标放到开始菜单上,右击在弹出的列表中,选择“控制面板(P)”选项。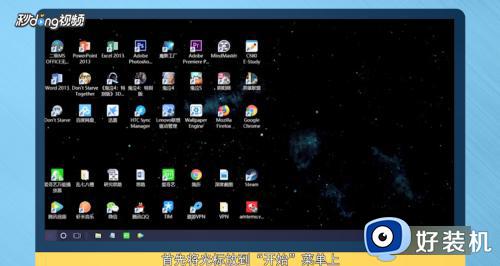
2、打开控制面板,进入到“控制面板”窗口后,点击“程序”下的‘’卸载程序”选项,进入到“卸载程序”窗口后,点击左上角的“启动或关闭Windows 功能”。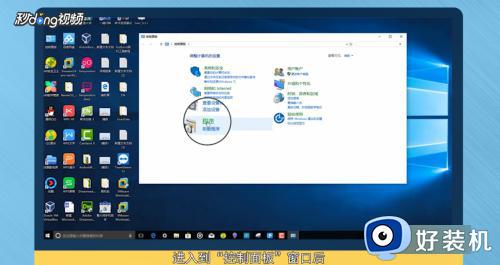
3、然后:选择进入“Windows 功能”窗口后,等待一会儿 ,等加载好后,在“Hyper-V”文件夹前的复选框前打勾选中,打勾选中表现启用此功能,然后点击“确定”按钮即可,点击确定按钮后会显示“正在应用所做的更改”,等待进度条完成便可看到“Windows 已完成请求的更改”,然后点击“立即重新启动(N)”按钮,完成更新等计算机重新启动更新,这个过程有可能重启几次。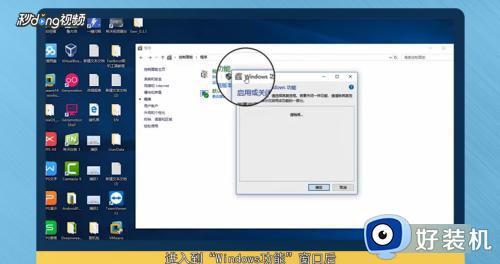
4、重启进入Windows 桌面,打开Hyper-V虚拟机。
5、点击开始菜单,在“Windows 管理工具”中,选择“Hyper-V管理器”。
6、打开之后点击新建,点击新建之后会弹出一个选择,选择“虚拟机”。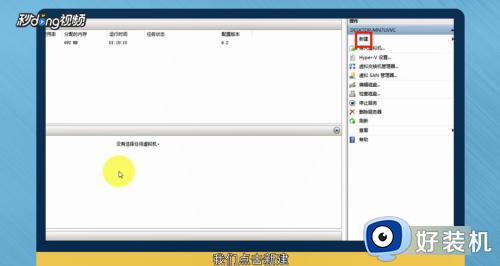
7、最后:进入新建虚拟机向导,这里首先为虚拟机设置好名字与位置,点击“下一步”,这里会有虚拟机的代数,这里分为2代,在这里跟你自己的需要选择然后点击“下一步”。,设置好需要为虚拟机分配的内存,然后点击“下一步”。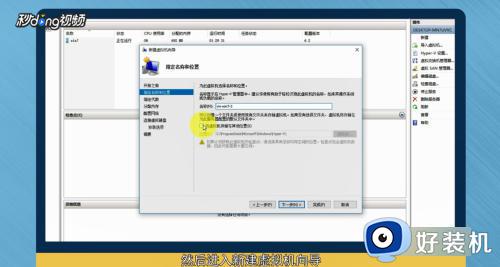
8、一般起始的时候,网络配置是没有的,直接点击下一步即可。
9、然后可以看到如图示界面,如果这里想要修改名字也是可以的,修改好之后点击下一步,然后选择启动的光盘位置。
10、点击“浏览”,然后选择ISO文件所在位置,点击“下一步”,最后点击“完成”。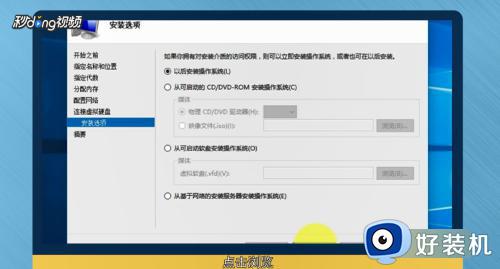
11、然后对准你想要安装的虚拟机名字,点击右键,选择“启动”。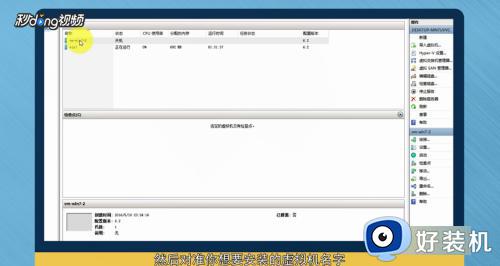
上述整理win10系统hyper-v的使用教程介绍,有一样疑问的,一起阅读教程内容来解决。
win10如何使用hyper-v win10hyper-v使用教程介绍相关教程
- win10的hyper-v找不到怎么办 win10里面没有hyperv如何解决
- win10hyperv虚拟机网速慢怎么办 win10 hyper-v虚拟机网络不通解决方法
- win10家庭版怎么开hyperv 如何在Win10中启用Hyper-V
- win10如何使用Everything搜索文件 win10使用Everything搜索文件的方法
- win10沙盒功能如何使用 win10沙盒功能的使用方法介绍
- win10系统玩不了使命召唤14怎么办 win10系统玩不了使命召唤14如何解决
- Win10体验共享功能开启教程 Win10如何开启体验共享功能
- win10如何使用恢复系统来清理文件 win10使用恢复系统来清理文件的方法
- win10电脑腾讯文档怎样导出 win10导出腾讯文档的方法介绍
- 如何制作win10修复u盘 win10系统恢复u盘制作教程
- win10管理员名称改不了怎么回事 win10管理员账户名无法更改如何处理
- 本地用户和组不能用于这一版本win10怎么办 本地用户和组不适用于此版本win10如何处理
- win10不显示安全中心图标怎么办 win10安全中心不在任务栏显示如何处理
- win10设置开机启动项的步骤 win10系统如何设置开机启动项
- win10设置分辨率在哪里调整 win10电脑显示器分辨率怎么调最清晰
- win10怎么打开已禁用输入法图标 win10打开已禁用输入法图标的方法
win10教程推荐
- 1 win10不能更新系统怎么办 win10电脑不能更新系统修复方法
- 2 win10不支持显卡驱动怎么办 win10显卡不能安装驱动安装处理方法
- 3 win10右下角天气怎么关 win10删除电脑右下角天气显示的方法
- 4 win10删除文件需要管理员权限怎么办 win10删掉文件需要管理员权限处理方法
- 5 彻底关闭win10病毒和威胁防护的步骤 win10如何关闭病毒和威胁防护
- 6 win10进入桌面后鼠标一直转圈怎么回事 win10进桌面一直转圈怎么解决
- 7 win10桌面快捷图标出现白纸怎么回事 win10桌面快捷方式图标变成白板如何处理
- 8 win10计算器打不开怎么办 如何解决win10系统无法打开计算器
- 9 win10共享文件夹怎么在另一个电脑查看 win10共享文件夹另外一台电脑如何找到
- 10 win10关闭每次打开应用的通知设置方法 如何关闭win10每次点开软件都提醒
