定时关机电脑win10命令是什么 win10 定时关机命令cmd方法
在使用电脑的时候,如果不能立即关机,我们可以通过设置定时关机的方式让电脑自己关机。在win10系统中可以使用命令定时关机,也可以通过任务计划设置每天定时关机,许多用户还不懂定时关机电脑win10命令是什么,所以本文小编就来教大家win10 定时关机命令cmd方法。
一、定时关机电脑win10命令方法:
1、首先按“win+R”打开运行窗口。
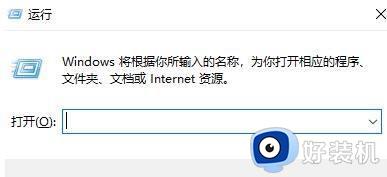
2、在运行窗口中输入命令“shutdown -s -t 时间 ”(注:这里的时间是以秒为计量单位),比如说想要在一小时后关机,那么时间这里改为3600即可。
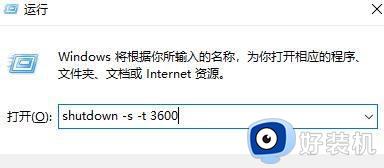
3、点击运行窗口的“确定”或者按下回车键以后,电脑桌面的右下角就会弹出定时关机的提示窗口。
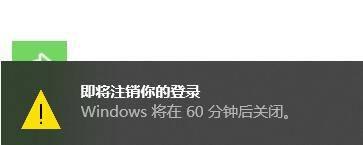
4、想在固定的某个时间点关机,那么就输入命令“at 时间 shutdown -s”,比如说想要在晚上十点整关机,运行窗口输入“at 22:00 shutdown -s”即可。
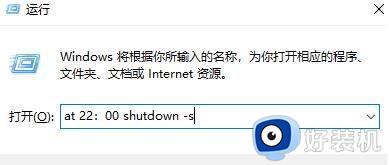
二、每天定时关机任务设置
1、找到电脑桌面上的“此电脑”;
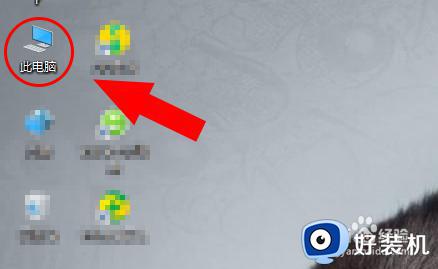
2、右击“此电脑”;
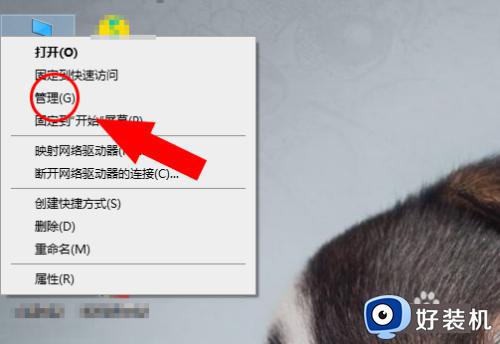
3、点击“任务计划程序库”;
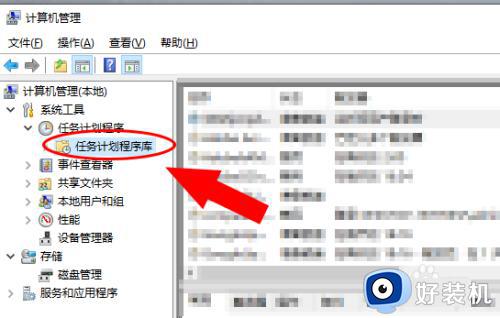
4、右侧点击“创建基本任务”;
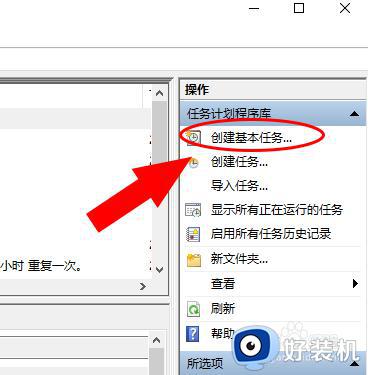
5、填写任务名称,点击下一步;
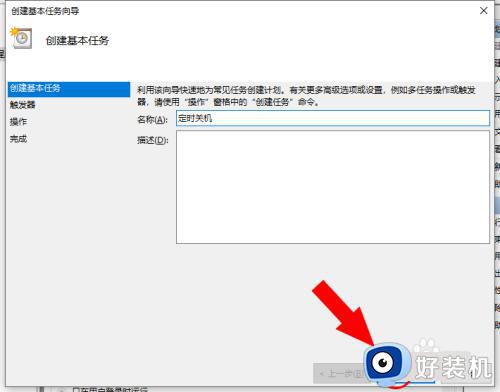
6、触发器设置“每天”,点击下一步;
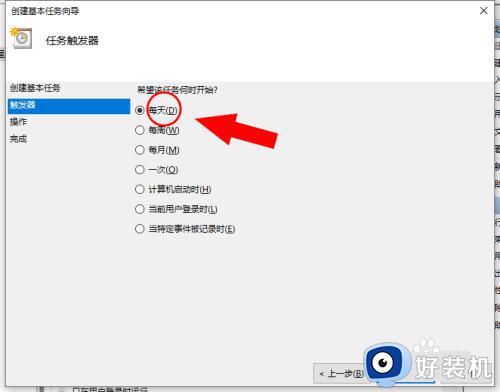
7、设置每日开始定时关机时间和间隔几天发生一次;
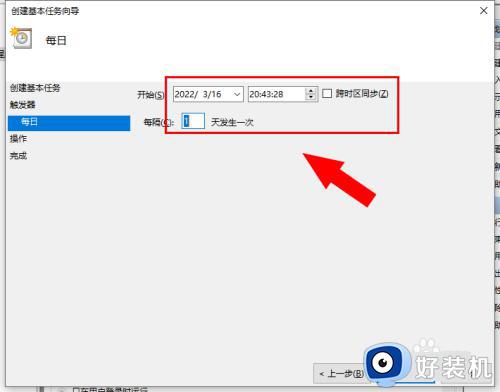
8、选择“启动程序”;
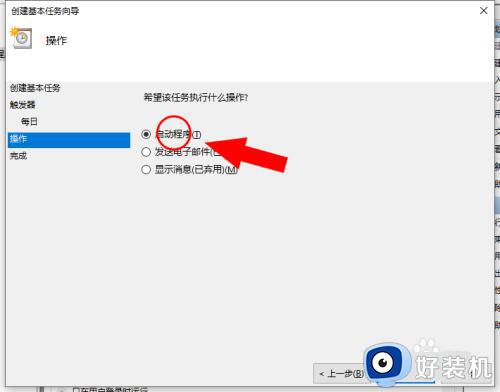
9、设置启动程序,点击浏览输入“shutdown.exe”并选择,添加参数“-s”,点击下一步;
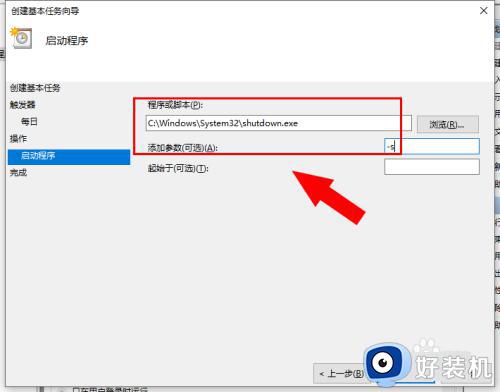
10、点击完成;
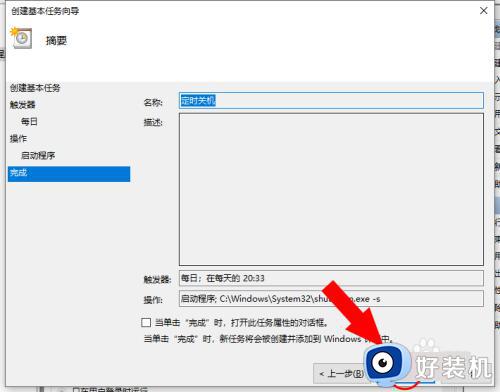
以上就是关于定时关机电脑win10系统的操作步骤,如果你还不清楚win10 定时关机的操作方法,就可以来学习下这个教程,可以通过命令也可以创建任务计划来实现。
定时关机电脑win10命令是什么 win10 定时关机命令cmd方法相关教程
- 定时关机命令win10怎么设置 win10设置定时关机命令方法
- 定时关机win10没有效果怎么办 win10定时关机命令不起作用解决方法
- win10cmd一键清除垃圾命令 win10清理电脑缓存cmd命令介绍
- 定时关机电脑win10怎么设置 定时关机电脑win10命令设置方法
- 定时关机电脑win10代码怎么设置 定时关机电脑win10命令设置方法
- win10自动关机命令失效为什么 win10自动关机命令失效原因和解决方法
- 怎么关闭win10自动关机命令 win10系统取消自动关机命令设置方法
- 如何取消win10的自动关机 win10电脑自动关机怎么取消
- win10cmd重启命令是什么 win10cmd重启命令的使用方法
- 自动关机命令w10怎么取消 w10系统自动关机命令如何取消
- win10右下角天气怎么关 win10删除电脑右下角天气显示的方法
- win10怎样关闭管理员账户 win10关闭管理员账户的详细方法
- win10系统如何退出S模式 win10系统快速退出S模式的方法
- win10c盘故障转储如何解决 win10c盘故障转储的解决方法
- win10电脑连接不可用有红叉什么原因 win10电脑连接不可用有红叉原因和解决方法
- win10怎样修改磁贴颜色 win10修改磁贴颜色的方法教程
win10教程推荐
- 1 win10右下角天气怎么关 win10删除电脑右下角天气显示的方法
- 2 win10删除文件需要管理员权限怎么办 win10删掉文件需要管理员权限处理方法
- 3 彻底关闭win10病毒和威胁防护的步骤 win10如何关闭病毒和威胁防护
- 4 win10进入桌面后鼠标一直转圈怎么回事 win10进桌面一直转圈怎么解决
- 5 win10桌面快捷图标出现白纸怎么回事 win10桌面快捷方式图标变成白板如何处理
- 6 win10计算器打不开怎么办 如何解决win10系统无法打开计算器
- 7 win10共享文件夹怎么在另一个电脑查看 win10共享文件夹另外一台电脑如何找到
- 8 win10关闭每次打开应用的通知设置方法 如何关闭win10每次点开软件都提醒
- 9 win10实时保护关不掉怎么办 win10实时保护关闭不了如何解决
- 10 win10把硬盘识别成移动硬盘怎么办 win10硬盘变成可移动设备处理方法
