如何让win10电脑定时关机 让win10电脑定时关机的操作方法
很多人不知道win10电脑可以定时关机的,有时候电脑要下载东西,但人又要暂时离开电脑一段时间,如果不想一直守候在电脑面前,可以设置让win10电脑定时关机,那么具体怎么操作?接下去和大家分享具体操作步骤。
推荐:win10 64位系统
1、在“此电脑”上单击右键,点击“管理”。
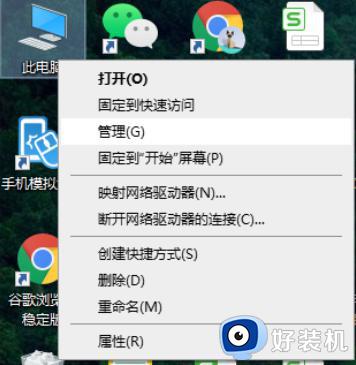
2、单击“系统工具”栏下的“任务计划程序”,最后在最右侧的“操作”栏中,点击“创建基本任务”,开始一个新的任务。
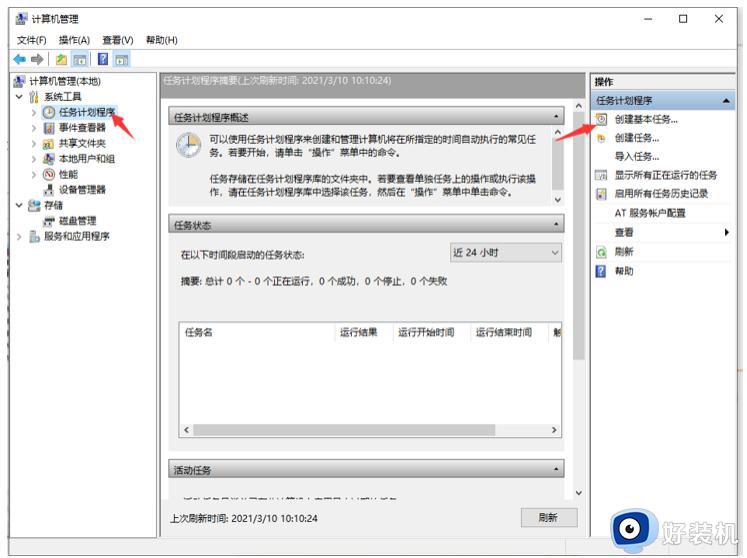
3、在“名称”处填入需要显示的名称,“描述”可以选择填入描述内容,写完后点击“下一步”。
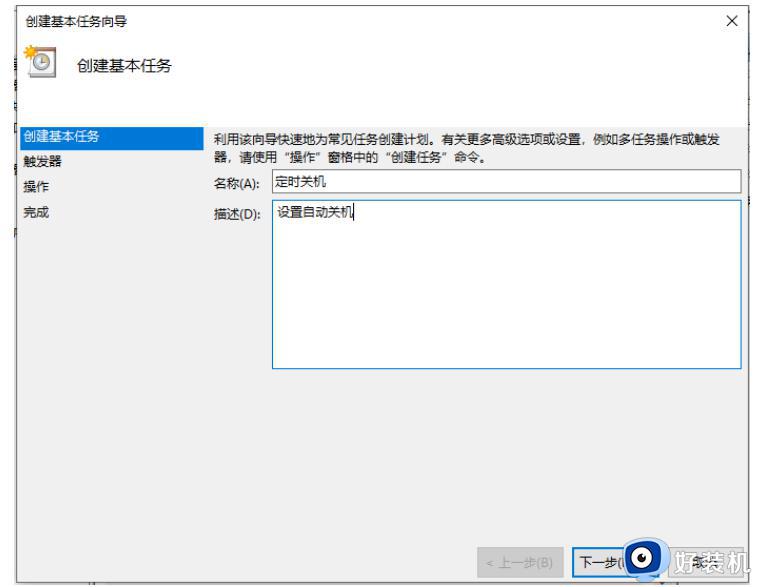
4、希望任务何时开始:及关机设置的频率。如果只是使用一次,点选“一次”,然后点击“下一步”即可。这里我们选择“一次”。
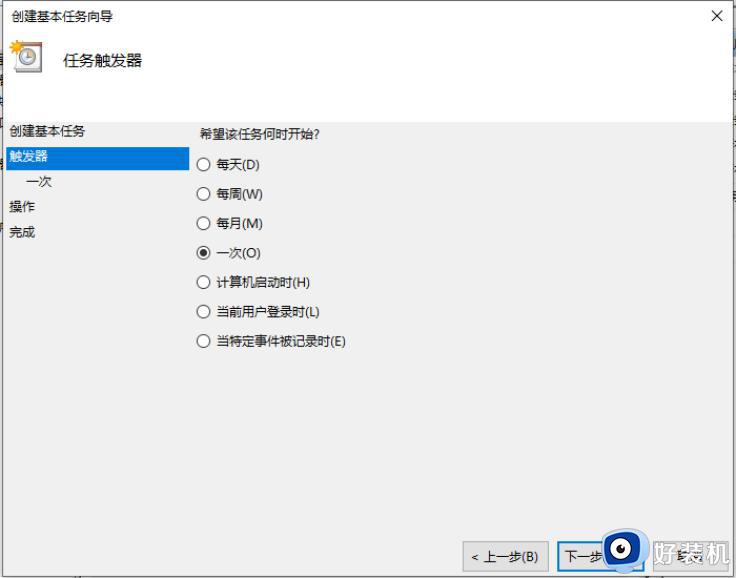
5、设置时间可以根据需要设置,这里设置了下午6点下班时间,我们修改第二个框中的内容为18:20:00即可,数值可以点选也可以输入。我们还可以在第三个框中更改时间间隔。设置完成后点击“下一步”。
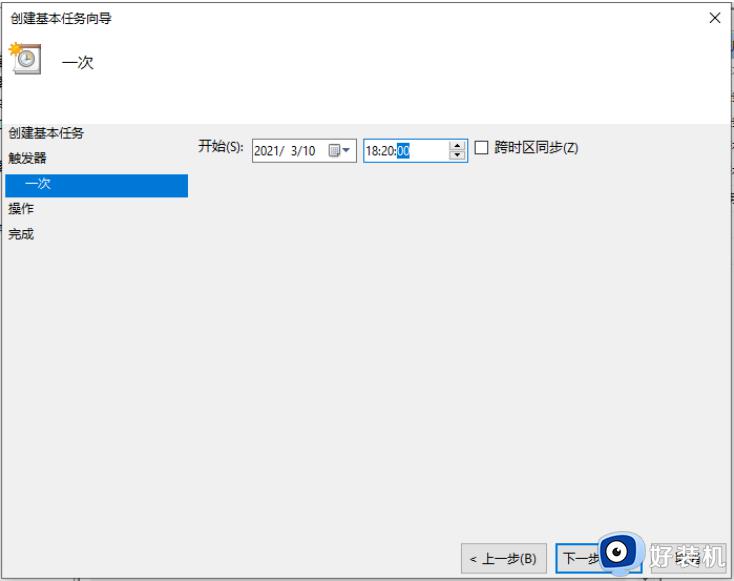
6、这一步设置“启动程序”即可,然后点击“下一步”。
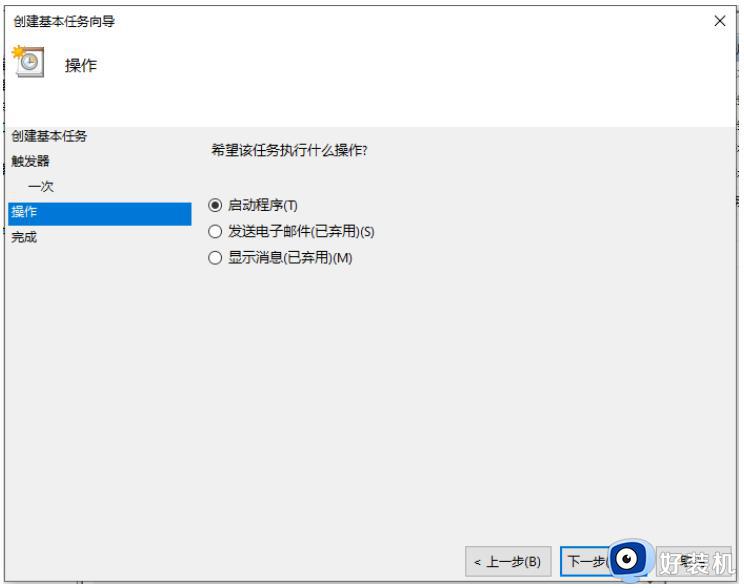
7、进入“启动程序”项,如果系统在C盘,那么在“程序或脚本”框内输入“C:Windowssystem32shutdown.exe”,如何系统安装在别的盘,修改下盘符即可,然后在“参数”处填入“-s -t 0”(即立即关机),然后点击“下一步”。
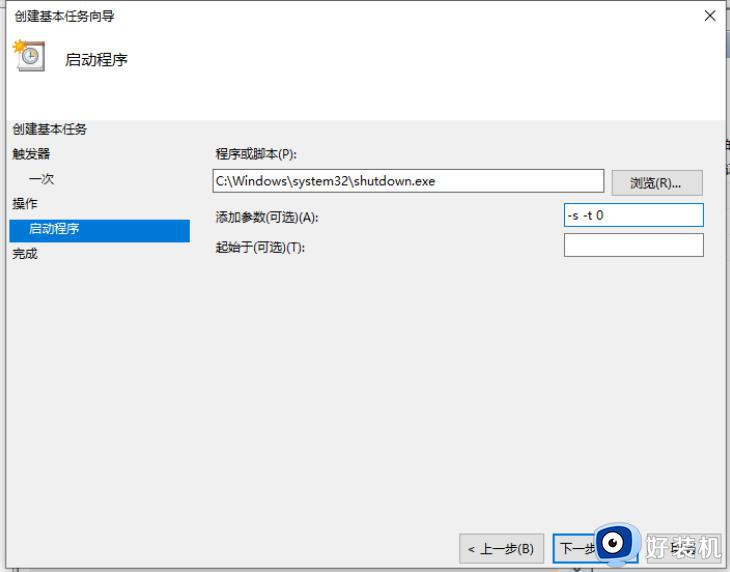
8、最后查看下设置好的内容,确定的话点击“完成”,我们的系统就会在设定的时间完成关机。
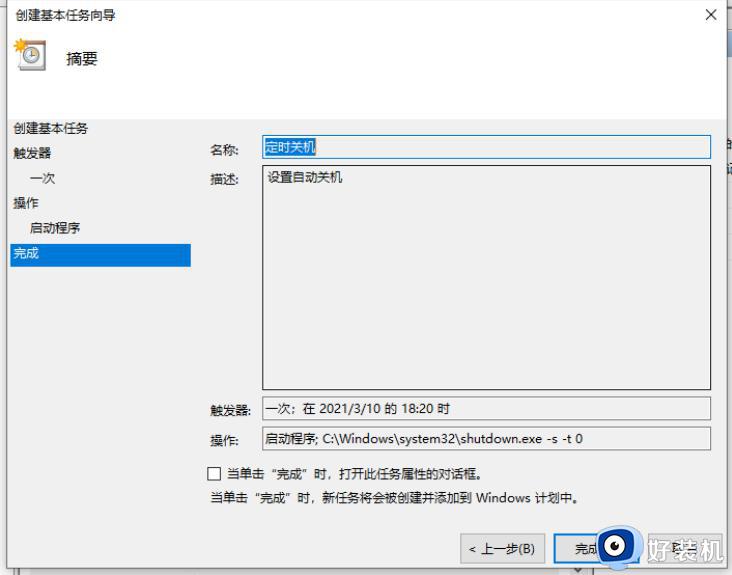
9、最后我们可以在“任务计划程序库”中找到我们的计划任务,单击右键点击“属性”,可以对其进行详细的修改,来完成我们的关机需求。
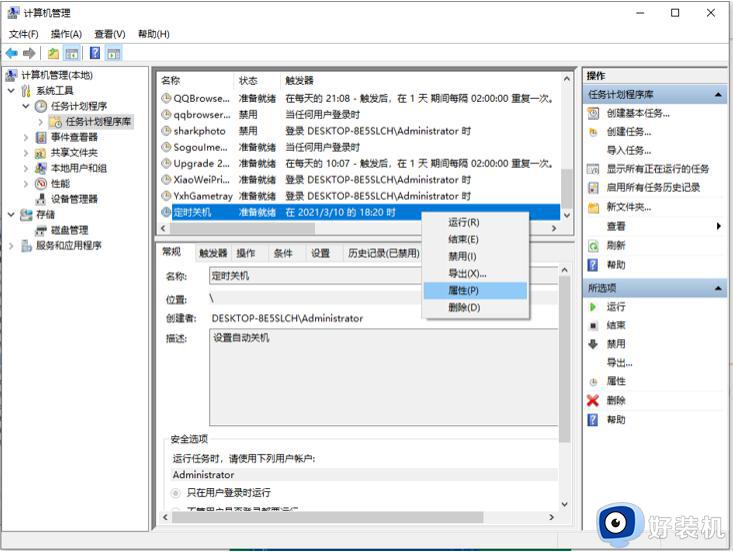
通过以上步骤设置,win10电脑就会在规定时间内自己关机,时间长短可以自定义调节的,希望能帮助到大家。
如何让win10电脑定时关机 让win10电脑定时关机的操作方法相关教程
- 怎么操作让电脑win10定时关机 让电脑win10定时关机的方法
- win10电脑定时开关机怎么设置 让win10电脑实现自动关机的方法
- windows10定时开关机如何设置 win10定时开关机设置方法
- win10电脑定时关机怎么操作 让win10实现定时关机的方法
- win10电脑定时关机在哪里设置 win10定时开关机的设置方法
- win10定时关机怎么设置 win10系统设置定时关机的方法
- win10电脑定时开关机在哪里设置 让win10电脑定时开关机的设置方法
- windows10怎么定时自动关机 win10设置定时关机的方法
- win10如何设置关机时间 让win10电脑在规定时间关机的方法
- windows10如何设置定时关机 win10电脑如何设置自动关机
- 如何解决win10鼠标左右键相反问题 win10鼠标左右键相反的恢复方法
- 如何给win10系统文件加密 win10系统文件加密的设置方法
- Win10在哪关闭定位服务 Win10快速关闭定位服务的方法
- win10蓝牙驱动怎么下载 如何在win10系统中下载安装蓝牙驱动
- win10开机登录界面加载很久怎么回事?win10登录界面转圈很久的解决方法
- win10开机弹出性能选项如何解决 win10电脑开机出现性能选项怎么办
win10教程推荐
- 1 win10开机不自动连wifi怎么办 win10开机不会自动连接wifi的解决教程
- 2 win10电脑鼠标卡顿1秒又正常怎么办 win10鼠标间歇性卡顿一两秒修复方法
- 3 win10安装软件弹出提示怎么关 win10安装软件弹出的那个对话框如何关掉
- 4 win10一键休眠快捷键是什么 win10电脑怎么一键按休眠模式
- 5 win10防火墙需要使用新应用以打开如何解决
- 6 win10win键被锁了怎么回事 win10的win键被锁定如何解决
- 7 win10卡住点鼠标有嘟嘟声怎么办?win10电脑鼠标点击发出嘟嘟的声音如何解决
- 8 win10插上外置光驱没反应怎么办 win10外置光驱没有反应处理方法
- 9 win10不能更新系统怎么办 win10电脑不能更新系统修复方法
- 10 win10不支持显卡驱动怎么办 win10显卡不能安装驱动安装处理方法
