c盘无法设置活动分区怎么解决 无法把c盘设置为活动盘怎么办
更新时间:2023-06-13 15:41:18作者:haoxt
windows操作系统默认安装在c盘,c盘里面包含系统启动文件,一般c盘需要是活动分区才能正常启动系统。有用户遇到c盘无法设置活动分区不知道怎么解决,出现这个问题需要使用到u盘来操作,进pe通过分区工具来激活c盘,下面就来看看无法把c盘设置为活动盘怎么办的方法。
解决方法:
1、第一步,制作u盘pe系统,如何制作u盘pe启动盘,开机按F12或F11等快捷键选择u盘选项,进入PE系统,打开如下图应用。

2、第二步,此时可以看到C盘的文件系统是黑色字样。如下图所示:

3、第三步,点击选择C盘,鼠标右键,选择【激活当前分区】。
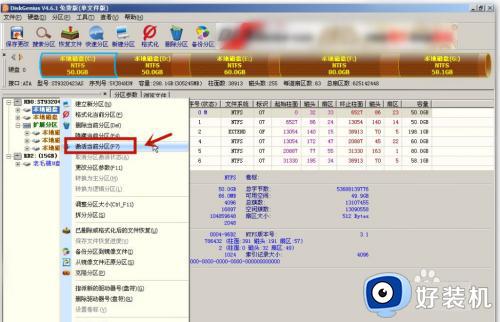
4、第四步,此时可以到C盘的文件系统变成红色字样了,表示已经把C盘设置成了活动分区。然后点击右上角的【保存更改】按钮。

5、第五步,点击【确定】保存修改即可。
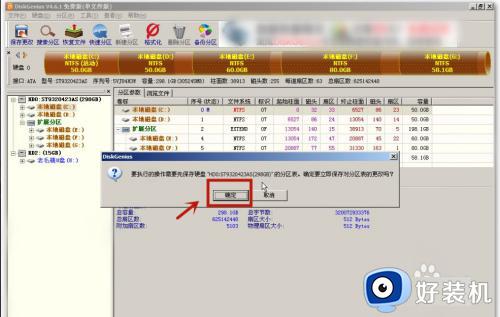
c盘无法设置活动分区怎么解决的方法就是这样子,如果你遇到c盘不能设置为活动盘的问题,就可以参考上面的教程来解决,希望对大家有帮助。
c盘无法设置活动分区怎么解决 无法把c盘设置为活动盘怎么办相关教程
- 电脑合并分区C盘提示包名称无效如何解决 电脑合并分区C盘提示包名称无效解决方法
- 如何把新加卷恢复至c盘 把新加卷恢复至c盘的操作方法
- 误把c盘删了怎么办 不小心把C盘删掉了如何恢复
- 硬盘分区c盘无法扩展怎么回事 C盘分区不能扩展的解决教程
- 电脑C盘不足但D盘空间充足怎么解决 电脑C盘不足但D盘空间充足的解决方法
- 怎样把C盘的东西转移到D盘 把c盘东西转移d盘保存设置方法
- 如何将c盘和d盘合并 如何把c盘d盘合并成一个盘
- 怎么把电脑桌面文件默认成d盘 怎么把桌面默认存储c盘改成d盘
- 右键c盘扩展卷选项是灰色的怎么办 c盘右击扩展卷选项是灰色的解决方法
- 桌面设置到d盘的方法 怎么把桌面设置到D盘
- 360开机小助手怎么卸载?360开机小助手的卸载步骤
- 雷电模拟器如何隐藏屏幕按键 雷电模拟器隐藏屏幕按键的步骤
- wps怎么做思维导图 wps上如何做思维导图
- steam在连接至steam服务器时发生一个错误如何处理
- 任务栏蓝牙图标删除了怎么恢复 电脑蓝牙图标被删除了哪里找回去
- c++组件存在异常怎么解决 电脑c加加组件异常怎么修复
电脑常见问题推荐
- 1 edge开机自动打开网页怎么回事?edge浏览器老是自动打开网页如何处理
- 2 百度网盘pc端怎么看共享文件 百度网盘电脑版如何查看共享文件
- 3 32位和64位的区别是什么 32位和64位系统的区别详解
- 4 秀米编辑器使用教程 秀米编辑器如何使用
- 5 wpsvba插件怎么安装 wps宏插件下载安装方法
- 6 windows进系统黑屏怎么办 windows系统黑屏一直进不了系统修复方法
- 7 设备管理器怎么打开 如何打开设备管理器
- 8 微信打字删除后面的字怎么取消 电脑微信打字会吃掉后面的字如何解决
- 9 网络经常断网又自动恢复怎么办 电脑自动断网一会儿又自动连上如何处理
- 10 steam下载位置更改方法?steam下载安装位置怎么改
