如何制作u盘pe启动盘 如何用u盘制作pe启动系统
电脑时间长了就会出现问题,所以我们平时就要自己准备好一个u盘启动盘,在遇到系统故障时可以用来维护系统。现在更多的是制作pe启动盘,许多用户手上有u盘,但是不知道如何制作u盘pe启动盘,其实方法不难,比如可以使用纯净的微pe工具箱来一键制作,下面小编就来和大家分享如何用u盘制作pe启动系统的方法。

一、准备工具:
①准备好一个U盘(8G以上),下载wepe工具箱。
②提前备份好U盘里的资料,制作过程中会格式化U盘。
二、制作步骤如下:
1、将U盘插入电脑,右键点击程序【WePE64】—> 点击【以管理员身份运行】。
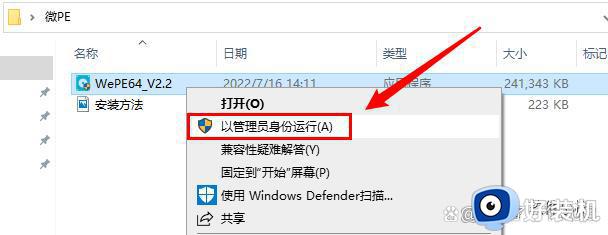
2、点击右下角的U盘图标【安装PE到U盘】,如下图所示。
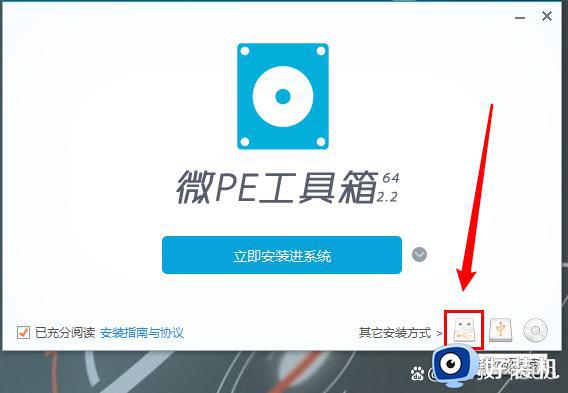
3、点击【立即安装进U盘】。
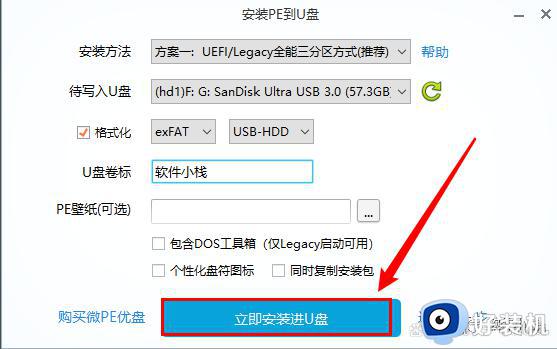
4、点击【开始制作】。
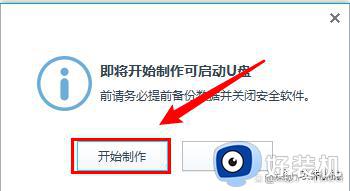
5、正在制作中,等待3分钟左右。

6、完成后,点击【完成安装】。
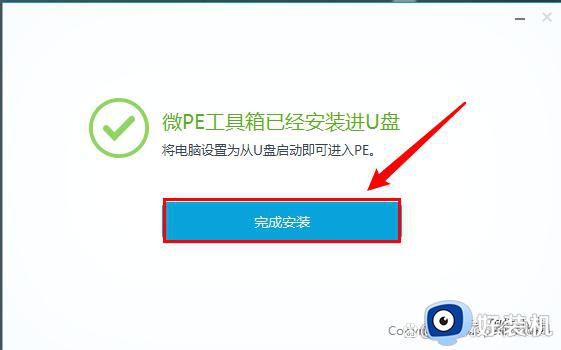
7、打开【我的电脑】,出现如下图所示两个盘符,就表示制作完成。
注意:
一个大容量的可以当做正常的U盘来使用;
一个【EFI】命名的盘符就是制作的PE系统,不要去删除修改里面的文件。
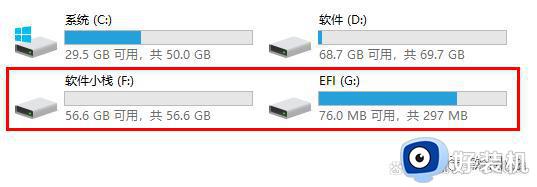
三、u盘pe系统启动教程
有两种方法:
一种方法是使用启动热键,一键设置并启动u盘pe系统;
另一种方法是进入bios,在bios设置里面将u盘设置成第一启动项,然后保存退出重新启动电脑。
注:不同机型使用的热键、显示的画面及相关设置有所差别,详细具体画面及操作请自行百度搜索。下文使用的是华硕主板组装机进行演示。
方法1:
1、将u盘插进电脑后,重启电脑,电脑屏幕出现画面时,连续多次按下对应的启动热键(各主流机型热键如下图所示),比如F12。
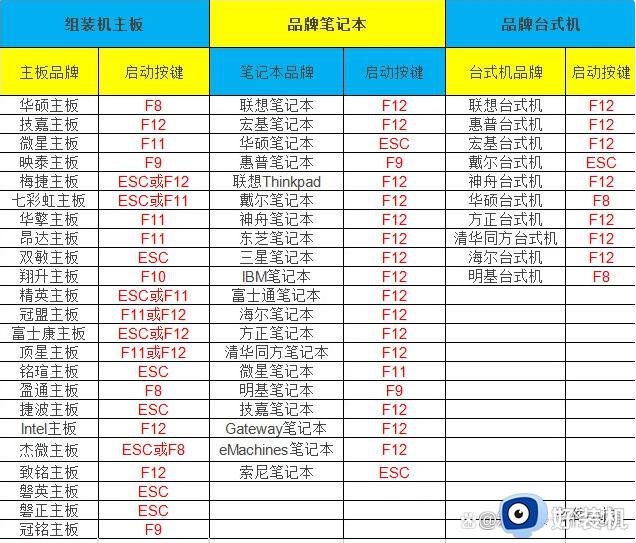
2、在出现下图所示时,使用↑↓键选择【UEFI...】,一般为u盘品牌的英文名称,然后按回车键,即可进入u盘pe系统。
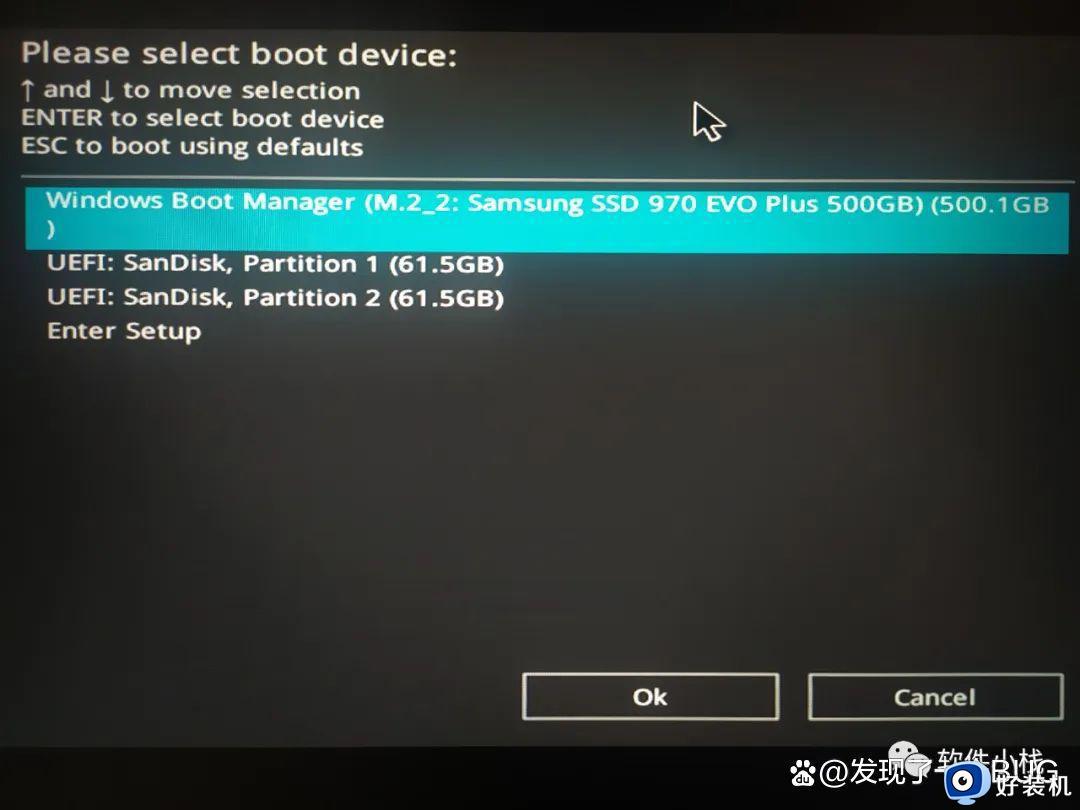
方法2:
1、将u盘插进电脑后,重启电脑,电脑屏幕出现画面时,连续多次按下Del、F2、F1、F8等按键进入BIOS(大致就是DEL, ESC, F1, F2, F8, F9, F10, F12这几个键)。
2、不同类型的机器进入BIOS按键和设置方法均不同(建议自行搜索对应的电脑型号设置教程)。总体来说就是在启动项里面设置U盘为第一启动项,设置后按F10保存,重启电脑自动从U盘启动。
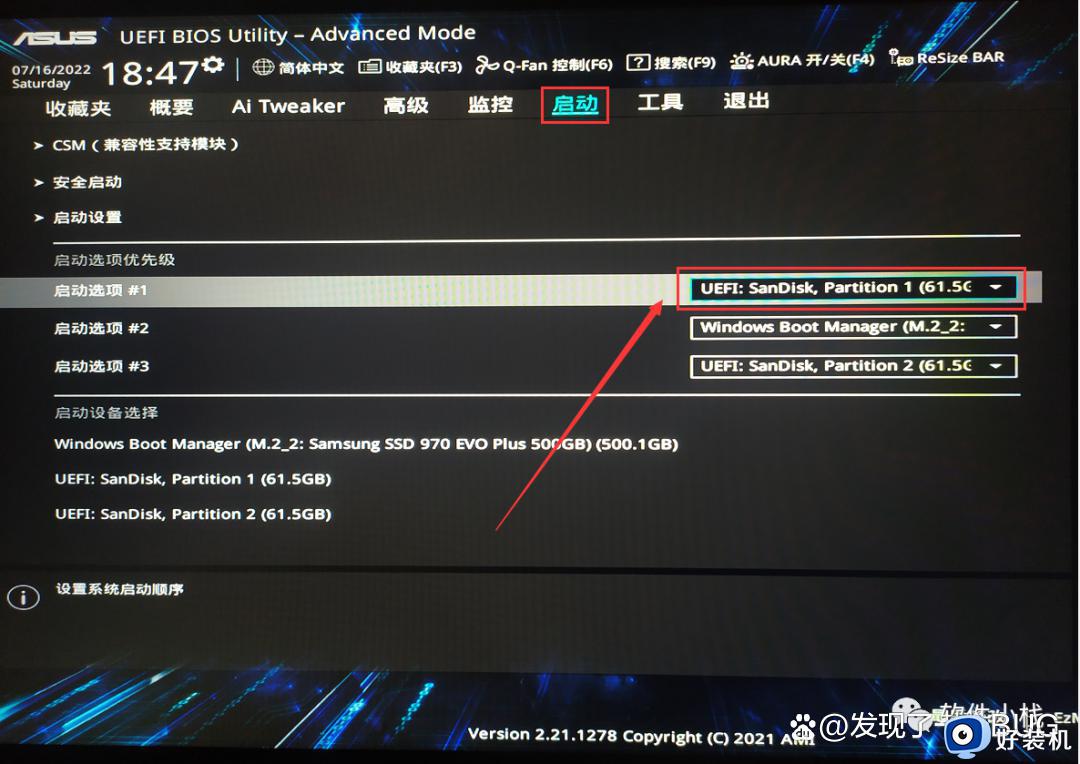
以上就是如何制作u盘pe启动盘的完整步骤,如果你有空白的u盘,小编建议你使用wepe等启动盘制作工具,将u盘做成pe启动盘,有需要的用户就来学习下吧!
如何制作u盘pe启动盘 如何用u盘制作pe启动系统相关教程
- uefi pe启动盘如何制作 pe下uefi引导u盘制作步骤
- 大白菜启动盘怎么进入pe界面 电脑开机怎么进入大白菜pe系统
- 优启通u盘装win7系统教程图解 优启通u盘装系统教程win7
- bios从u盘启动如何设置 通过bios设置u盘启动的步骤
- 笔记本不支持u盘启动怎样装系统
- win10重装后没有此电脑图标怎么办 win10重装系统后我的电脑图标不见了怎么恢复
- win10系统崩溃如何重装系统 win10系统崩溃了开不了机怎么重装系统
- wepe怎么装系统win10正版 wepe安装原版win10系统教程
- win10怎么重装原版系统 如何自己重装系统win10正版系统
- 雨林木风win10系统安装教程 雨林木风一键安装win10教程
- win10官方安装教程u盘安装步骤 用u盘安装win10系统安装教程图解
系统安装教程推荐
- 1 win10官方安装教程u盘安装步骤 用u盘安装win10系统安装教程图解
- 2 如何硬盘安装win10系统 硬盘安装器安装win10图文步骤
- 3 怎么从windows7升级到windows10 升级系统win7到win10的方法
- 4 如何制作u盘pe启动盘 如何用u盘制作pe启动系统
- 5 esd文件怎么用u盘安装 U盘安装esd文件的步骤
- 6 微pe怎样安装原版win10 pe安装win10 1909原版镜像的步骤
- 7 不用优盘怎么装系统 不用优盘装系统方法
- 8 在线安装win7软件哪个好 在线安装win7软件下载
- 9 电脑小白怎么重装系统 电脑小白一键重装系统方法
- 10 能在安全模式装系统吗 电脑在安全模式下可以装系统吗
