电脑装win10一直转圈怎么办_装win10系统一直转圈圈修复方法
更新时间:2022-11-17 09:32:59作者:xinxin
很多用户在长时间运行win10中文版电脑的过程中,难免会因为一些不正当的操作导致系统出现故障而不得不进行重装,可是有些用户在重装完win10系统之后,启动时界面一直转圈圈,对此电脑装win10一直转圈怎么办呢?接下来小编就来教大家装win10系统一直转圈圈修复方法。
推荐下载:win10极限精简版64位
具体方法:
1.在登录界面,长按电源键关机,重复三次,进入恢复界面,点击“查看高级修复选项”。
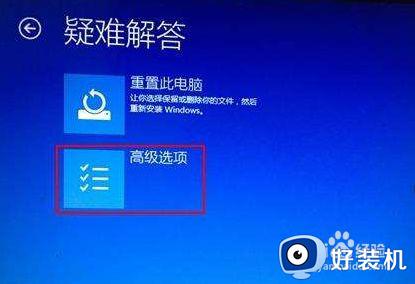
2.点击“疑难解答-高级选项-启动设置-重启”,然后按F4选择“启用安全模式”。

3.进入安全模式桌面后,打开控制面板,点击“卸载程序”,将这之前安装过的硬件驱动和软件全部卸载。
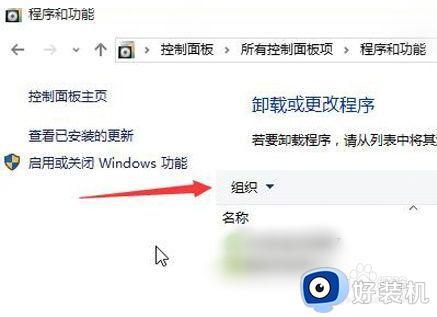
4.如果不确定哪些软件,可以按win+r打开运行,输入“msconfig”回车,打开系统配置。
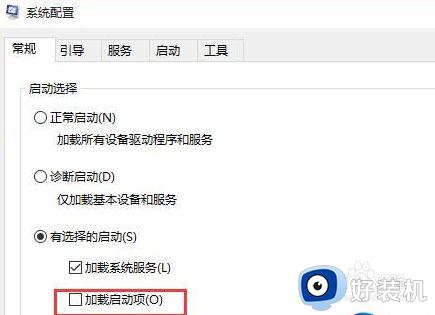
5.点击“常规-有选择的启动”,取消勾选“加载启动项”,然后点击“服务-隐藏所有Microsoft服务”,勾选后全部禁用。
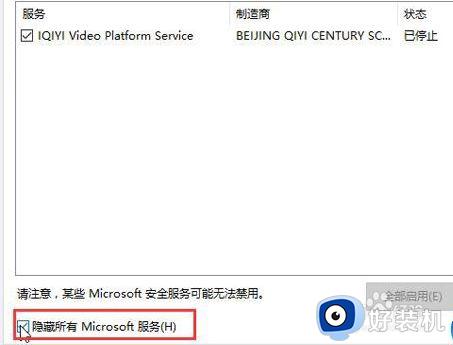
6.再点击“启动-打开任务管理器”,将启动项全部禁用,点击确定,最后重启系统即可。
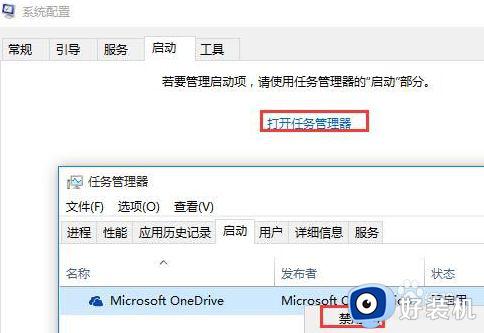
上述就是小编告诉大家的装win10系统一直转圈圈修复方法了,有遇到相同问题的用户可参考本文中介绍的步骤来进行修复,希望能够对大家有所帮助。
电脑装win10一直转圈怎么办_装win10系统一直转圈圈修复方法相关教程
- 装完win10系统进不去一直转圈怎么回事 win10系统开机转圈圈进不去如何解决
- 装完win10系统进不去,一直转圈怎么回事 win10一直转圈圈进不了系统如何解决
- win10更新后重启一直转圈怎么办 win10更新完重启一直转圈处理方法
- win10一直在转圈圈开不了机怎么回事 win10一直转圈圈进不了系统如何解决
- win10关机界面一直转圈怎么办 win10关机卡住一直转圈修复方法
- 刚装完win10一直转圈圈无法进入系统如何解决
- win10开机慢一直转圈圈怎么办 win10启动很慢,一直在转圈解决方法
- win10一直卡在重启界面转圈的解决方法 win10重启一直转圈怎么办
- win10开机转半圈就卡住怎么办 win10开机圆圈不转卡住修复方法
- win10点右键就转圈圈怎么办 win10点击右键一直转圈圈修复方法
- win10进入不了桌面怎么办 win10电脑开机后进不了系统解决方法
- win10管理员名称改不了怎么回事 win10改不了管理员名字如何处理
- win10键盘shift锁定如何解锁 win10 shift被锁定了的解决教程
- 电脑没有睡眠选项的原因是什么 电脑忽然没有了睡眠如何解决
- win10云内容搜索如何关闭 win10云搜索怎么关
- win10把此电脑图标放到桌面设置方法 win10如何把此电脑图标放到桌面
win10教程推荐
- 1 彻底关闭win10病毒和威胁防护的步骤 win10如何关闭病毒和威胁防护
- 2 win10进入桌面后鼠标一直转圈怎么回事 win10进桌面一直转圈怎么解决
- 3 win10桌面快捷图标出现白纸怎么回事 win10桌面快捷方式图标变成白板如何处理
- 4 win10计算器打不开怎么办 如何解决win10系统无法打开计算器
- 5 win10共享文件夹怎么在另一个电脑查看 win10共享文件夹另外一台电脑如何找到
- 6 win10关闭每次打开应用的通知设置方法 如何关闭win10每次点开软件都提醒
- 7 win10实时保护关不掉怎么办 win10实时保护关闭不了如何解决
- 8 win10把硬盘识别成移动硬盘怎么办 win10硬盘变成可移动设备处理方法
- 9 win10电脑拷贝记录怎么查 win10如何查看拷贝记录
- 10 win10需要新应用打开此ms-gaming怎么办?win10提示“需要新应用打开此ms-gamingoverlay”如何解决
