Win10怎么让账户自动登录 Win10账户自动登录的两种方法
Win10系统设置登录密码可以保护系统安全,但是每次开机都要求输入账户密码很麻烦,有什么办法让账户实现自动登录,方法有的,接下去教程分享Win10系统账户自动登录的两种方法。
方法一、使用高级用户账户控制面板
1、在运行中执行 netplwiz 命令,打开「高级用户账户控制面板」,在此你可以选中需要自动登录的账户名称 — 取消勾选「要使用本计算机,用户必需输入用户名和密码」选项 — 点击「应用」。
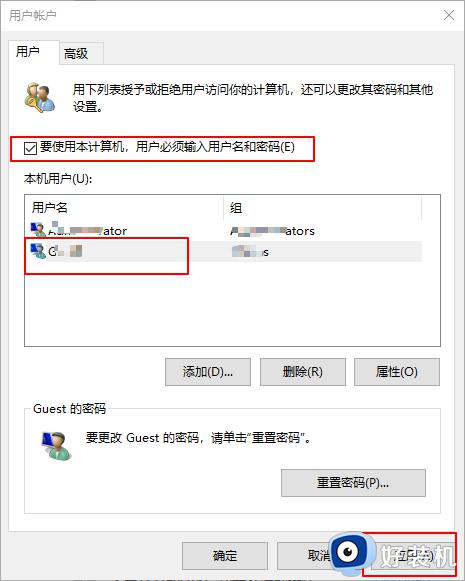
2、在点击「应用」后会自动弹出「自动登录」窗口,在这里输入账户的密码以便在 Windows 10 自动登录时使用。
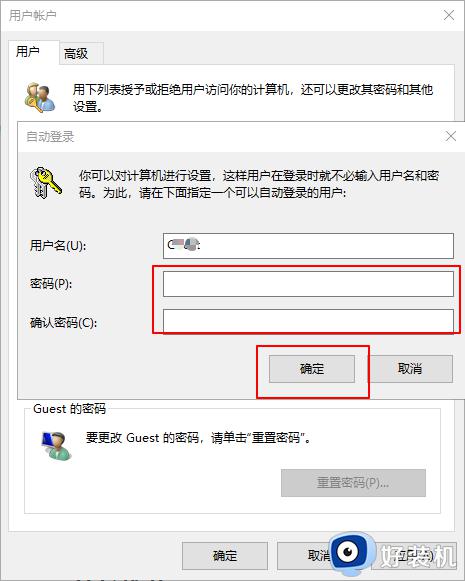
3、当以上配置完成时,下次重启电脑之后,便会用配置好的账户自动登录了。
方法二、使用注册表:
1、在运行中执行 regedit 打开注册表,定位至如下路径:
HKEY_LOCAL_MACHINESOFTWAREMicrosoftWindows NTCurrentVersionWinlogon
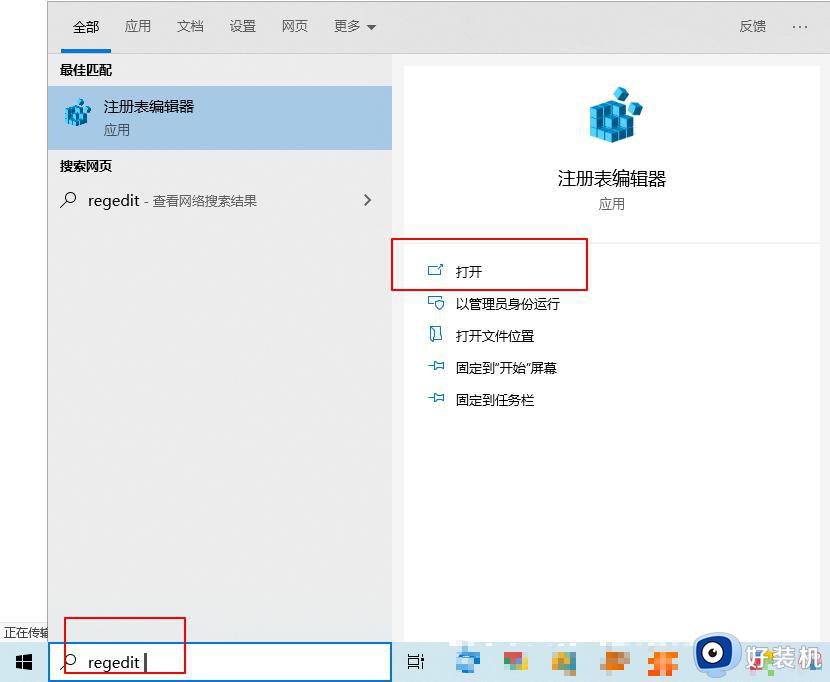
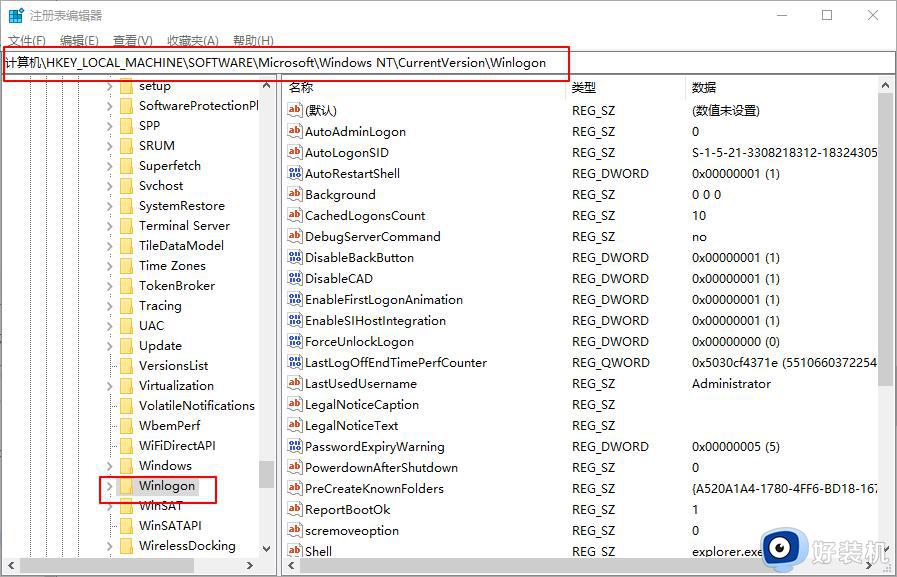
2、在右侧窗口中找到名为 AutoAdminLogon 的字符串值,并将其设置为 1。
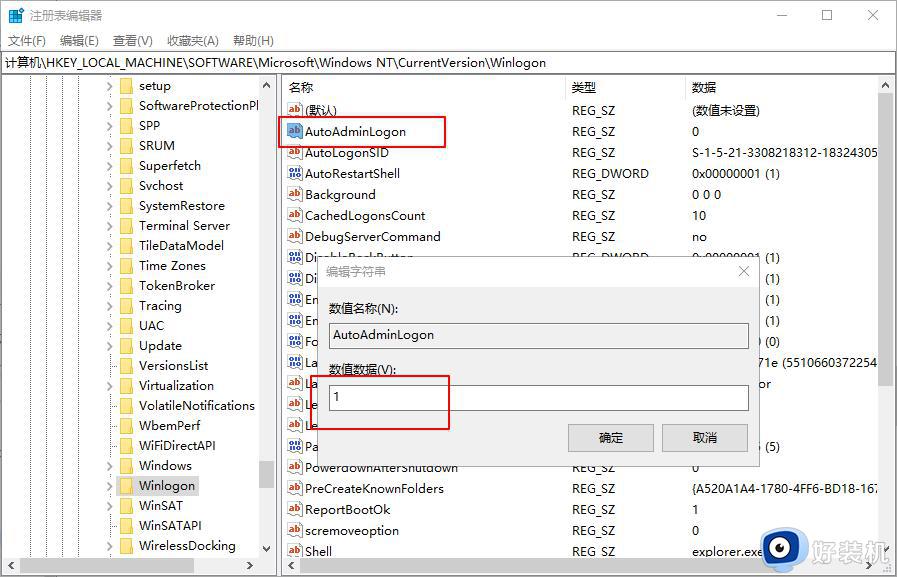
3、在右侧窗口中找到名为 DefaultUserName 的字符串值,在里面填入要自动登录的默认账户。
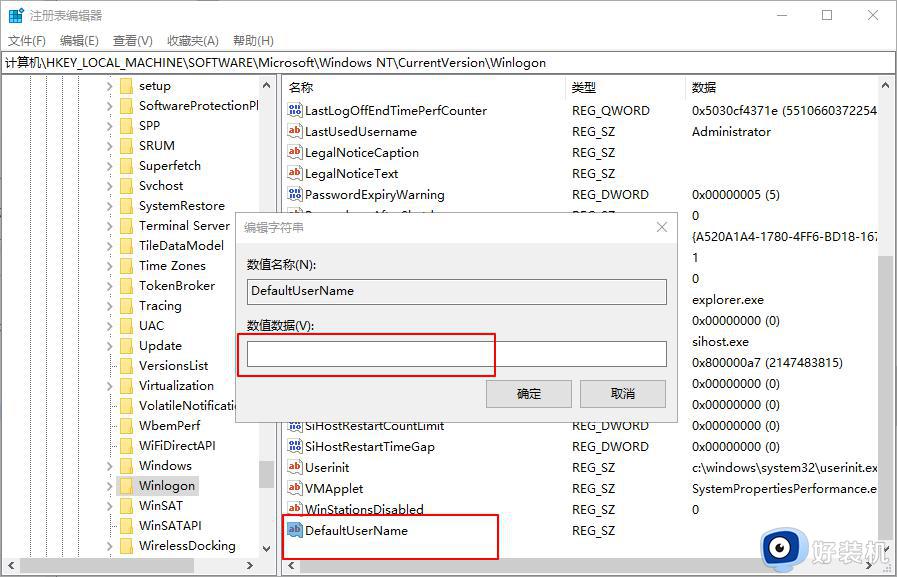
4、在右侧窗口中找到名为 DefaultPassword 的字符串值(如果没有就新建一个),将其值设置为所选账号的默认密码。
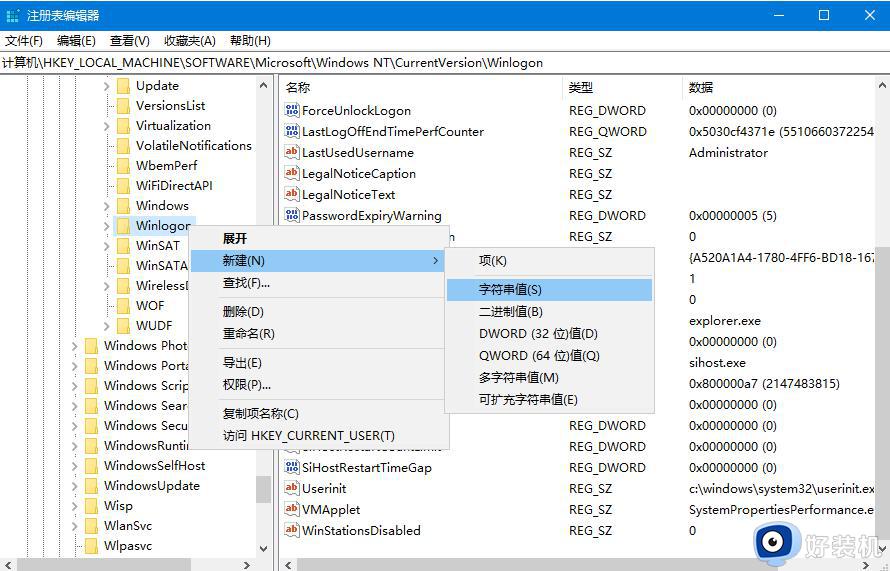
5、注册表更改完成后,下次重启Windows 10系统 就会无需密码自动登录了。
上述介绍Win10账户自动登录的两种方法,下次开机就不用输入密码,直接进入操作系统界面。
Win10怎么让账户自动登录 Win10账户自动登录的两种方法相关教程
- win10登录显示两个账号怎么办 win10登录界面出现两个账户处理方法
- win10登录账户一直转圈怎么办 win10账户登录界面一直转圈解决方法
- win10登录界面切换本地账户怎么弄 win10如何切换本地账户登录系统
- win10登陆界面有两个账号怎么办 win10登录出现两个账户如何解决
- win10登录怎么切换用户账号_win10系统如何切换用户登录
- win10登录微软账户没有网络怎么办 win10微软账号登录显示无网络处理方法
- win10登录用户名怎么更改 如何修改win10登录账户名
- win10登录有两个同名账号怎么办 win10登录界面有两个相同账户如何解决
- win10使用本地账户登录的图文教程 win10怎样使用本地账户登录
- win10更换账户登录不了了怎么办 win10更换账户登录不了系统处理方法
- 如何解决win10系统下重置失败问题 win10系统下重置失败的解决方法
- win10更新KB4532693后桌面清空的解决方法
- win10打开录音机闪退怎么办 win10录音机打开后闪退解决方法
- 电脑密码在哪里设置win10 win10设置开机密码的步骤
- 如何解决win10找不到boot.ini文件问题 win10找不到boot.ini文件的修复方法
- win10桌面图标变成黑色方块怎么回事 win10桌面图标变成黑色方块的解决方法
win10教程推荐
- 1 win10不能更新系统怎么办 win10电脑不能更新系统修复方法
- 2 win10不支持显卡驱动怎么办 win10显卡不能安装驱动安装处理方法
- 3 win10右下角天气怎么关 win10删除电脑右下角天气显示的方法
- 4 win10删除文件需要管理员权限怎么办 win10删掉文件需要管理员权限处理方法
- 5 彻底关闭win10病毒和威胁防护的步骤 win10如何关闭病毒和威胁防护
- 6 win10进入桌面后鼠标一直转圈怎么回事 win10进桌面一直转圈怎么解决
- 7 win10桌面快捷图标出现白纸怎么回事 win10桌面快捷方式图标变成白板如何处理
- 8 win10计算器打不开怎么办 如何解决win10系统无法打开计算器
- 9 win10共享文件夹怎么在另一个电脑查看 win10共享文件夹另外一台电脑如何找到
- 10 win10关闭每次打开应用的通知设置方法 如何关闭win10每次点开软件都提醒
