电脑C盘不足但D盘空间充足怎么解决 电脑C盘不足但D盘空间充足的解决方法
更新时间:2024-04-11 10:35:00作者:mei
电脑使用一段时间后发现C盘空间已经不够用了,但是D盘空间还是空的,这种情况安装了太多程序在C盘。因此,我们可以缩小了D盘来获得未分配的空间,那么如何把D盘空间分给C盘?接下去内容和大家详解一下设置方法。
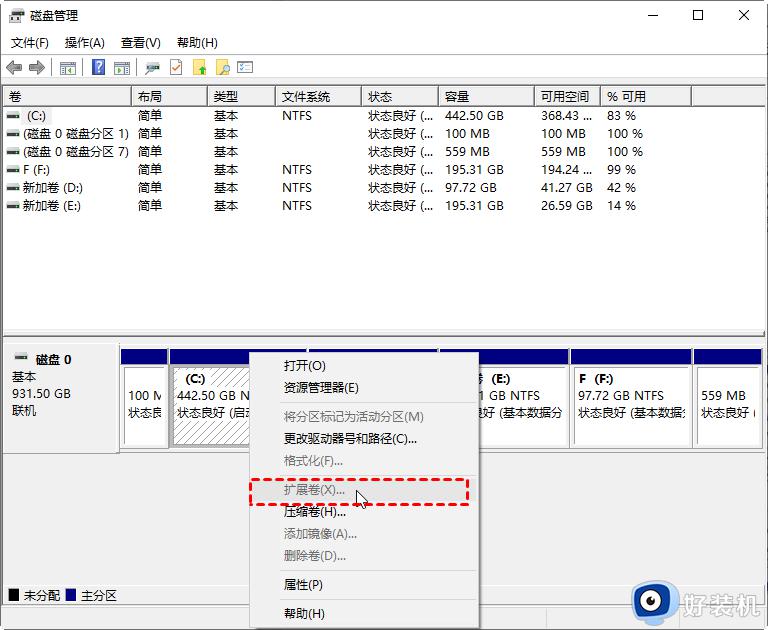
如果D盘没有保存文件,可以直接删除,得到C盘后面连续的未分配空间。参考以下部分,了解如何删除D盘并扩展C盘。
✍ 注意:D盘需要紧邻C盘并在其后面,否则您不能使用磁盘管理将删除的D盘扩展到C盘。
步骤1. 右键单击“计算机”>“管理”>“存储”>“磁盘管理”。并且当前分区将显示在窗口上。右键单击分区D并选择“删除卷”。
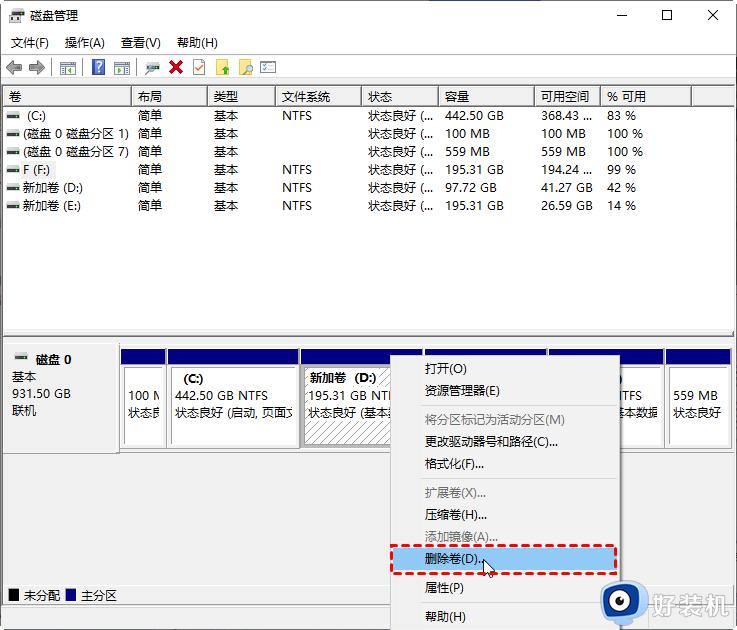
步骤2. 点击“是”执行,D盘所有数据和文件将被删除。
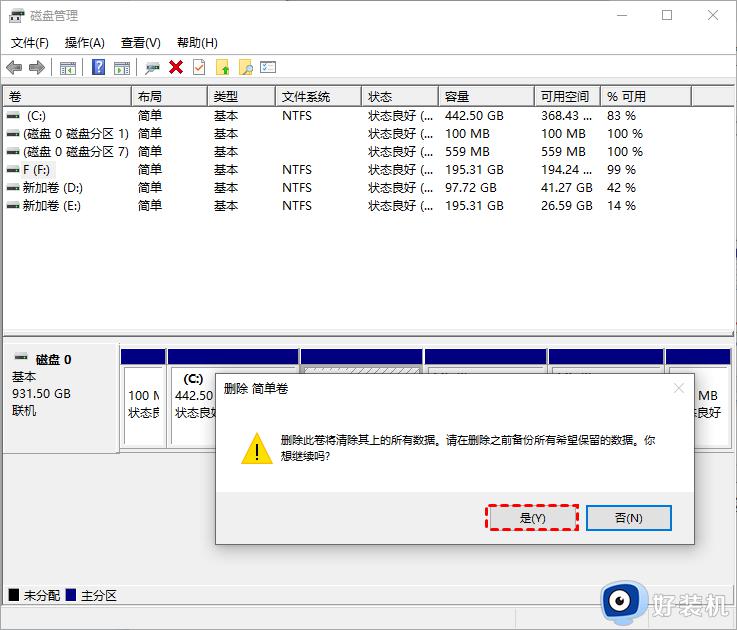
注意:如果分区D有一些文件并且当前正在使用,则会提示您。您可以点击“是”强制删除D分区,但可能会导致意外错误,请谨慎操作。如果是重要的数据,请提前备份。
步骤3. 进程结束后,可以看到D卷的空间变成了未分配空间。右键单击C盘,选择“扩展卷”。
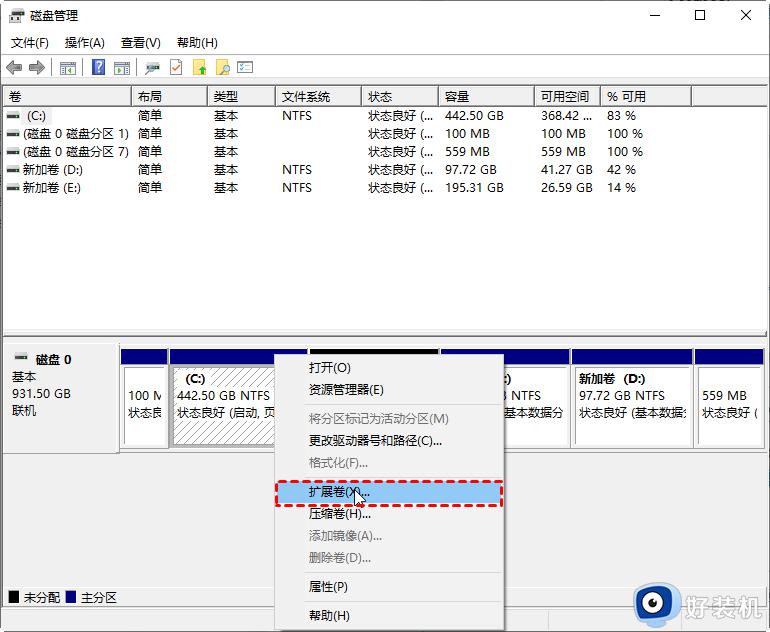
步骤4. 弹出“扩展卷向导”,根据提示点击“下一页”
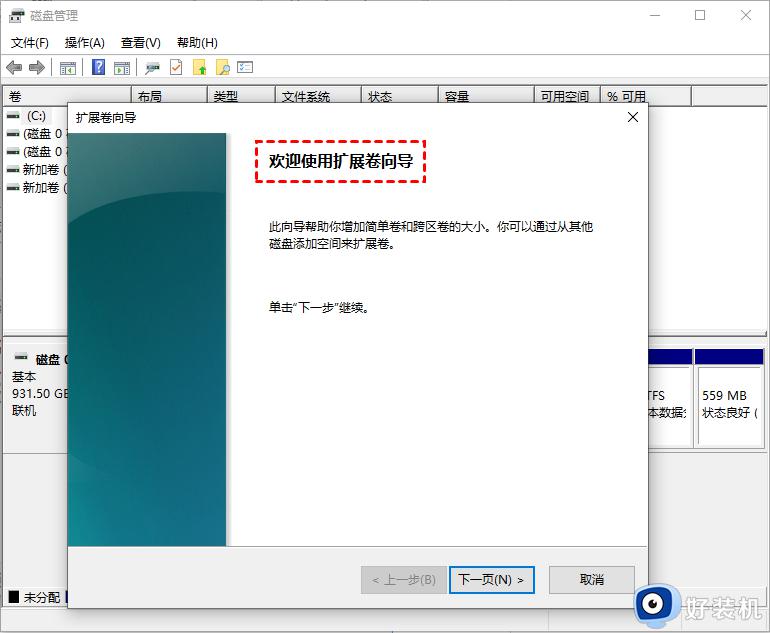
步骤5. 在此窗口中,选择我们要从中获得可用空间的磁盘。您可以指定向C盘添加具体可用空间。然后单击“下一页”。
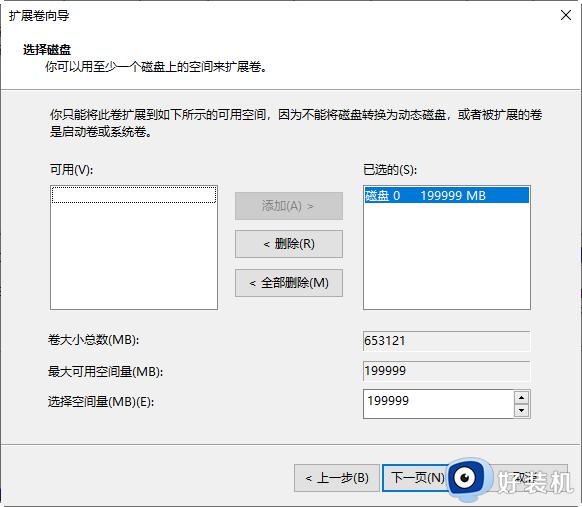
步骤6. 检查设置。并单击“完成”。该过程完成后,您的C盘将被扩展,而D盘已被删除。
以上就是电脑C盘不足但D盘空间充足的解决方法,合理分配磁盘空间可以让我们更好使用系统,感兴趣的小伙伴一起来操作设置。
电脑C盘不足但D盘空间充足怎么解决 电脑C盘不足但D盘空间充足的解决方法相关教程
- d盘空间怎样分一些给c盘 d盘空间分一些给c盘的方法
- C盘满了怎么转移到D盘的方法 C盘满了怎么将文件转移到D盘
- d盘怎么分给c盘空间 把d盘空间扩展到c盘的方法
- c盘软件如何移动到d盘 c盘软件怎么移动到D盘
- D盘空间不足怎么办 D盘太满了如何清理
- 电脑上c盘空间不足怎么清理 电脑c盘显示空间不足怎么处理
- c盘空间不足怎么办 c盘空间不足怎么清理而不误删
- win7c盘空间不足怎么清理 win7C盘满了空间不如的解决方法
- 如何将c盘和d盘合并 如何把c盘d盘合并成一个盘
- 电脑c盘怎么增加容量 电脑c盘增加空间的软件用哪个
- cdrx4菜单栏变白色怎么办 cdrx4菜单栏变白色如何解决
- edge浏览器打开就是hao123怎么解决 edge浏览器打开总是hao123的解决教程
- windows键被禁用了怎么办 windows键被锁了处理方法
- windows建立新账户怎么弄 如何创建新的windows账户
- 电脑内核隔离需要打开吗 电脑内核隔离有必要打开吗
- 电脑默认下载到c盘改到d盘的方法 电脑下载软件默认c盘怎么改到d盘
电脑常见问题推荐
- 1 设备管理器怎么打开 如何打开设备管理器
- 2 微信打字删除后面的字怎么取消 电脑微信打字会吃掉后面的字如何解决
- 3 网络经常断网又自动恢复怎么办 电脑自动断网一会儿又自动连上如何处理
- 4 steam下载位置更改方法?steam下载安装位置怎么改
- 5 itunes卸载不干净无法重新安装怎么办 电脑itunes卸载不干净安装不上如何解决
- 6 windows建立ftp服务器设置教程 windows怎么搭建ftp服务器
- 7 怎么关闭steam开机启动 在哪里关闭steam开机启动
- 8 两台电脑之间怎么传文件最快 两台电脑间传文件怎样最快
- 9 excel打不开显示文件格式或文件扩展名无效的解决办法
- 10 steam动态怎么删除 steam游戏动态的删除步骤
