win7怎么扩展c盘内存 win7如何把电脑c盘变大
更新时间:2023-07-18 15:00:03作者:xinxin
基本上日常使用的win7电脑中硬盘空间都会进行合理的分区,也能够更好的方便用户进行存储分类文件,可是有些用户对于入手的win7系统中默认设置c盘分区空间太小很是不满意,因此想要重新调整,那么win7怎么扩展c盘内存呢?接下来小编就来教大家win7把电脑c盘变大设置方法。
推荐下载:win7ghost下载纯净版
具体方法:
1、右键点击电脑桌面上的“计算机”,点击功能菜单列表中的“管理”,打开计算机管理界面。
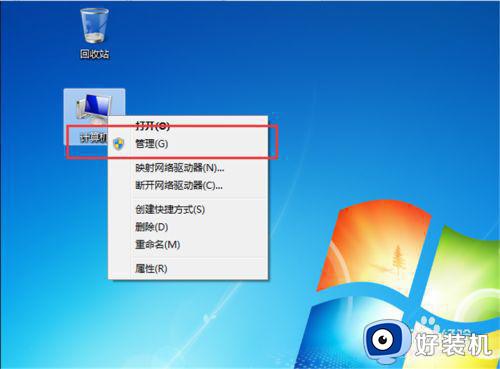
2、点击“计算机管理”—“存储”—“磁盘管理”,可以看到当前的硬盘分区情况。
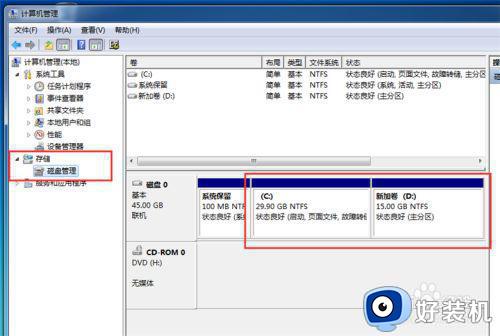
3、要扩展C盘的空间,要先删除D盘,把空间腾出来。右键点击D盘,点击功能菜单列表中的“删除卷”。删除D盘分区,删除之后,原来D盘的空间就变成“未分配”状态了。

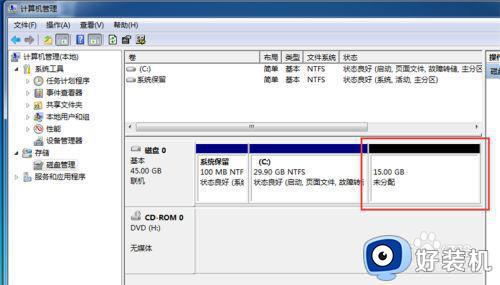
4、右键点击C盘,在功能菜单列表中,点击“扩展卷”,打开扩展卷向导。
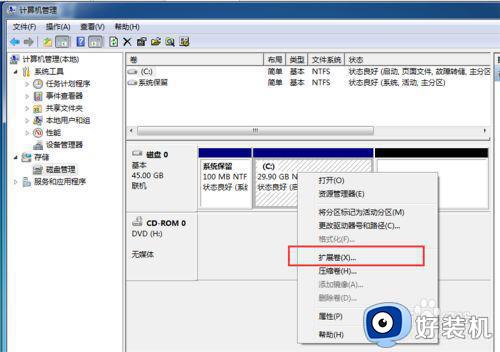
5、在扩展卷向导中,点击“下一步”。
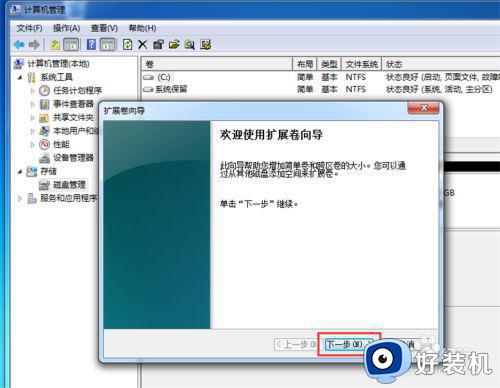
6、选择磁盘,输入要扩展的空间大小,最大不能超过未分配空间的大小,点击下一步。
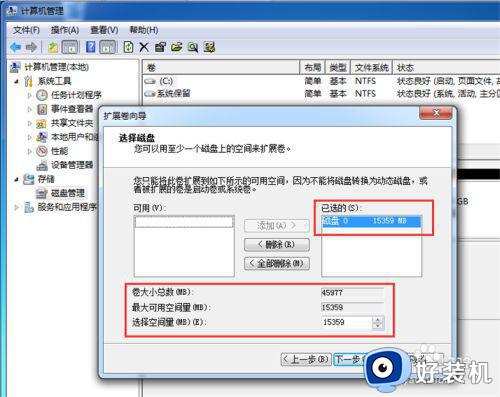
7、在扩展卷向导中,点击完成,扩大C盘空间。
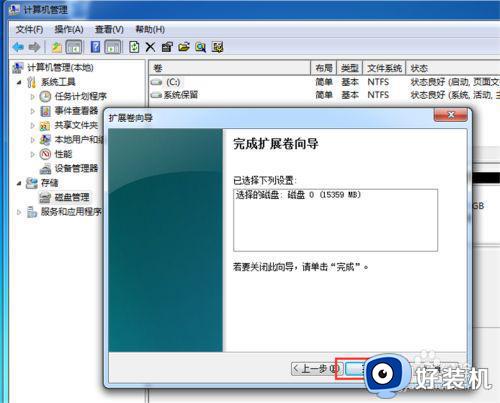
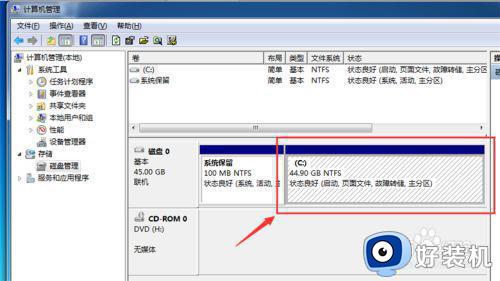
上述就是小编告诉大家的win7把电脑c盘变大设置方法了,如果有不了解的用户就可以按照小编的方法来进行操作了,相信是可以帮助到一些新用户的。
win7怎么扩展c盘内存 win7如何把电脑c盘变大相关教程
- win7怎么扩大c盘空间 win7如何增加c盘磁盘空间
- win7合并磁盘分区c盘无法扩展怎么修复
- win7旗舰版怎么给c盘扩容 win7如何扩充c盘容量
- win7系统怎么把c盘变大 win7如何加大c盘空间
- win7把d盘分给c盘的方法 win7如何把D盘容量移到C盘
- win7虚拟内存c盘移到d盘的方法 win7如何把C盘虚拟内存设置到D盘
- win7合并分区到c盘找不到扩展卷怎么办
- win7怎样把其他盘的内存分给c盘 win7如何把其他盘空间分给c盘
- windows7c盘扩展卷灰色怎么回事 win7 C盘扩展卷灰色无法操作如何处理
- win7怎么扩大c盘容量 win7如何增加c盘存储空间
- win7电脑怎么创建另一个桌面 win7电脑如何打开第二个桌面
- win7电脑音量图标不见了怎么办 win7音量调节图标不见处理方法
- win7电脑一直蓝屏重启循环怎么办 win7开机蓝屏重启循环修复方案
- 电脑设备管理器在哪win7 win7怎么进入设备管理器
- win7微信文件夹储存在什么位置 微信在win7文件自动保存位置
- win7文件共享无法访问解决方法 win7文件夹共享无法访问怎么办
win7教程推荐
- 1 win7电脑如何查看cpu占用率 win7看cpu占用率的方法
- 2 win7卡在清理请勿关闭计算机怎么办 win7显示清理请勿关闭计算机解决方法
- 3 win7怎么看隐藏的文件?win7如何查看隐藏文件
- 4 win7插上无线网卡但找不到无线网络连接怎么解决
- 5 win7电脑连不上无线网怎么办 win7电脑连接不了无线网处理方法
- 6 win7怎么破解电脑开机密码呢?如何破解win7开机密码
- 7 win7动画效果关闭设置教程 win7如何关闭动画效果显示
- 8 win7怎么让耳机和音响都有声音 win7电脑耳机和音响一起响怎么弄
- 9 win7电脑屏幕四周有黑边框怎么办 win7电脑屏幕显示不全怎么调节
- 10 win7怎么设开机密码?win7设置开机密码的步骤
