win7台式电脑怎么恢复出厂设置 win7台式电脑恢复出厂设置教程
更新时间:2023-07-18 15:03:30作者:xinxin
在win7系统中自带有恢复出厂设置功能,能够帮助用户将电脑还原到出厂前的状态,因此一些用户长时间没有清理win7电脑的情况,可以通过恢复出厂设置来将电脑中垃圾文件进行彻底清理,那么win7台式电脑怎么恢复出厂设置呢?以下就是关于win7台式电脑恢复出厂设置教程。
推荐下载:win7最纯净版gho镜像下载
具体方法:
方法一、
1.首先我们打开桌面上的计算机。
2.接着我们点击打开控制面板。
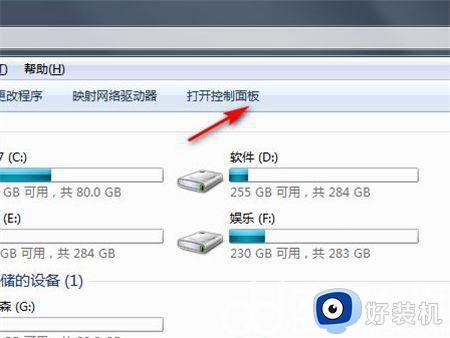
3、在控制面板里我们点击系统和安全。

4、然后点击备份你的计算机。
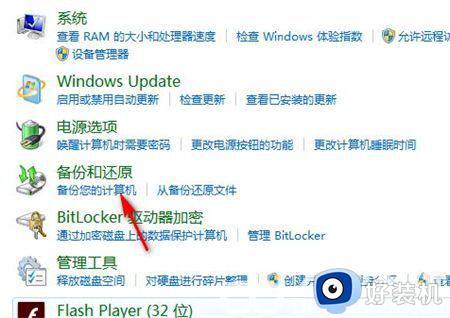
5、在备份计算机中点击恢复系统设置或计算机。
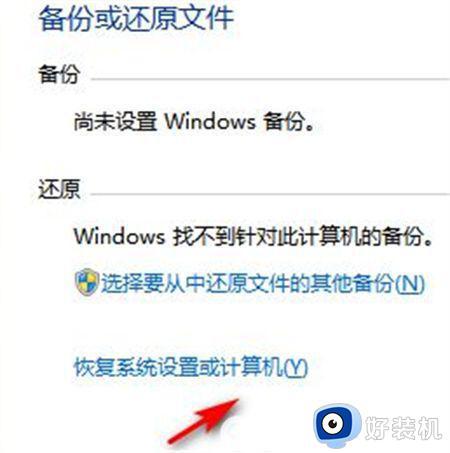
6、最后打开系统还原即可。
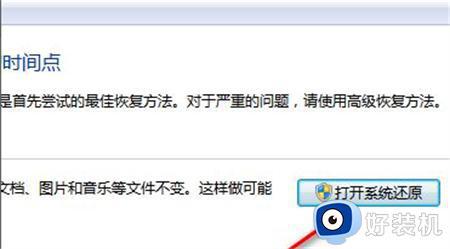
方法二、
1.首先我们打开电脑找到“计算机”点击打开。

2.进入页面然后我们点击“Windows7(C:)”打开C盘。
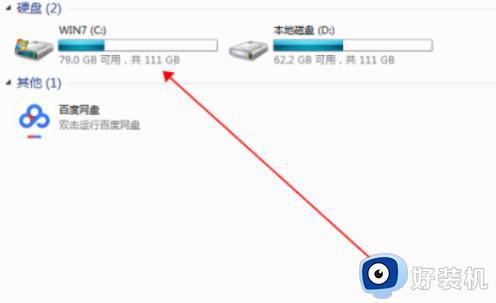
3.我们在C盘界面找到Windows7并点击打开。
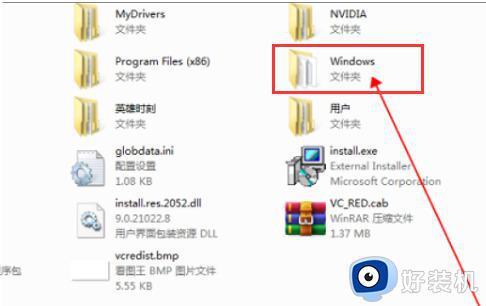
4.进入到Win7文件夹中找到并双击“System32”打开文件夹。
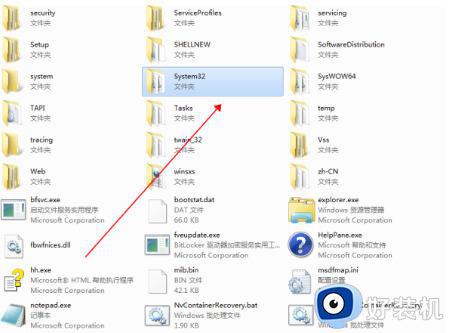
5.然后在“System32”文件夹里打开找到并双击“sysprep”。
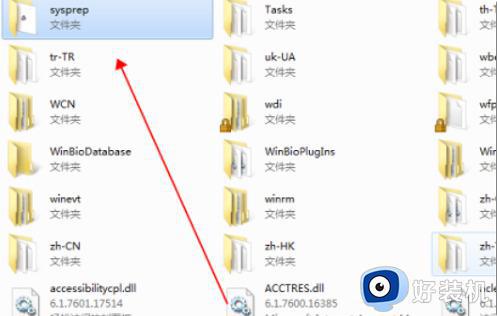
6.最后我们在“Sysprep”文件夹找到并双击“sysprep.exe”。
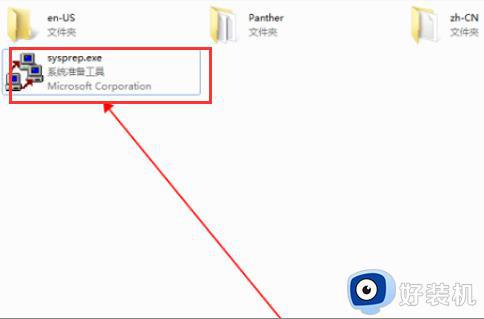
7.我们双击打开它,在弹出的窗口点击“确定”。这样Windows7恢复出厂设置的问题就解决了。
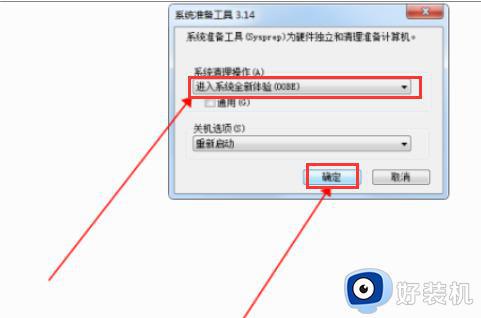
以上就是小编给大家分享的win7台式电脑恢复出厂设置教程了,还有不清楚的用户就可以参考一下小编的步骤进行操作,希望本文能够对大家有所帮助。
win7台式电脑怎么恢复出厂设置 win7台式电脑恢复出厂设置教程相关教程
- 台式电脑恢复出厂设置怎么弄win7 台式电脑怎样恢复出厂设置win7
- 台式win7恢复出厂设置的步骤 台式机怎么恢复出厂设置win7
- 台式windows7怎么恢复出厂设置 台式电脑windows7恢复出厂设置的步骤
- 联想电脑win7怎么恢复出厂系统 联想win7电脑如何恢复出厂设置
- win7电脑怎么格式化恢复出厂设置 windows 7如何恢复出厂设置
- win7电脑怎么恢复出厂 win7电脑如何恢复出厂设置
- win7格式化恢复出厂设置的方法 Windows7恢复出厂设置的具体方法
- win7电脑怎么恢复出厂设置 win7电脑系统恢复出厂设置教程
- win7电脑恢复出厂设置怎么弄 电脑win7恢复出厂设置如何操作
- win7旗舰版电脑怎么恢复出厂设置 win7电脑恢复出厂设置怎么弄
- 电脑设备管理器在哪win7 win7怎么进入设备管理器
- win7微信文件夹储存在什么位置 微信在win7文件自动保存位置
- win7文件共享无法访问解决方法 win7文件夹共享无法访问怎么办
- win7怎么禁用f1到f12快捷键 win7关闭f1到f12快捷键的方法
- win7怎么进pe系统 win7电脑如何进入pe系统
- win7忘记登录密码怎么进入 win7忘记电脑开机密码10秒解决
win7教程推荐
- 1 win7电脑如何查看cpu占用率 win7看cpu占用率的方法
- 2 win7卡在清理请勿关闭计算机怎么办 win7显示清理请勿关闭计算机解决方法
- 3 win7怎么看隐藏的文件?win7如何查看隐藏文件
- 4 win7插上无线网卡但找不到无线网络连接怎么解决
- 5 win7电脑连不上无线网怎么办 win7电脑连接不了无线网处理方法
- 6 win7怎么破解电脑开机密码呢?如何破解win7开机密码
- 7 win7动画效果关闭设置教程 win7如何关闭动画效果显示
- 8 win7怎么让耳机和音响都有声音 win7电脑耳机和音响一起响怎么弄
- 9 win7电脑屏幕四周有黑边框怎么办 win7电脑屏幕显示不全怎么调节
- 10 win7怎么设开机密码?win7设置开机密码的步骤
