win7把d盘分给c盘的方法 win7如何把D盘容量移到C盘
更新时间:2023-12-21 09:08:48作者:zheng
我们在使用win7电脑的时候总是会将一些文件保存到c盘中,但是有些用户发现win7电脑的c盘空间不够了,想要将d盘的空间分一点给c盘,给c盘扩容,但是不知道win7如何把D盘容量移到C盘,今天小编就教大家win7把d盘分给c盘的方法,操作很简单,跟着小编一起来操作吧。
推荐下载:精简版win7系统
方法如下:
1、首先我们需要打开电脑,然后我们用鼠标右键单机计算机,然后直接选择其中的管理选项。
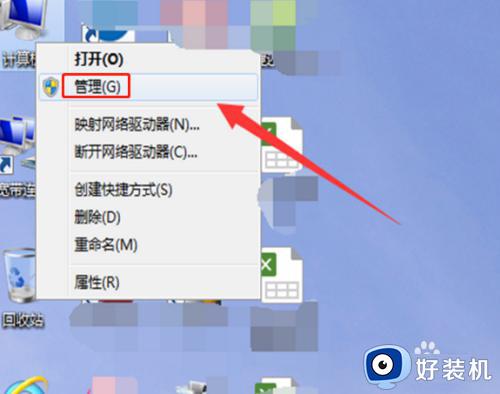
2、进入计算机管理之后,我们可以在下方看到存储的位置有一个磁盘管理,我们可以看到下面的磁盘显示,我们的C盘和E盘属于一个类型,所以可以将E盘空间给C盘。
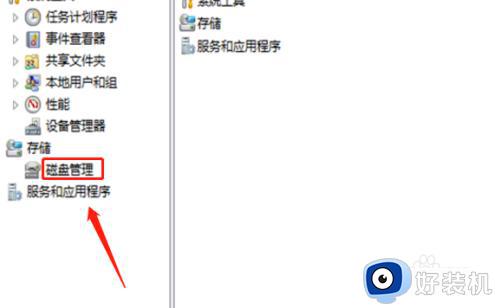
3、我们直接右键点击E盘,然后选择压缩卷,这个时候系统会提示我们最大能压缩的范围,然后我们进行压缩。
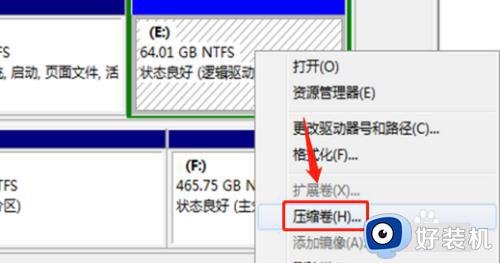
4、靠近E盘的位置就能看到压缩出来的空间了,但是我们必须要挨着的磁盘才能添加进去,否则是不行的,所以E盘里的东西,我们需要全部转移走,然后把E盘删除。
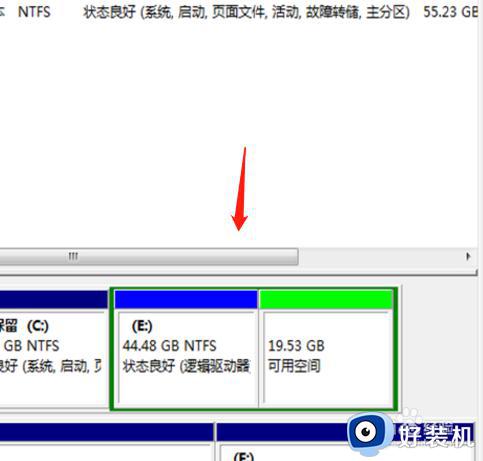
5、这样我们的C盘右键单击之后,才会弹出扩展卷的选项,否则的话是灰色的,我们选取不了,大家重复就可以,记得把E盘东西备份好。
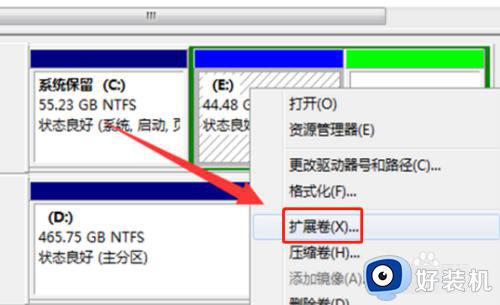
6、把磁盘点击添加进去,然后点击下一步,添加成功之后,我们的C盘就有了很多的空间了。
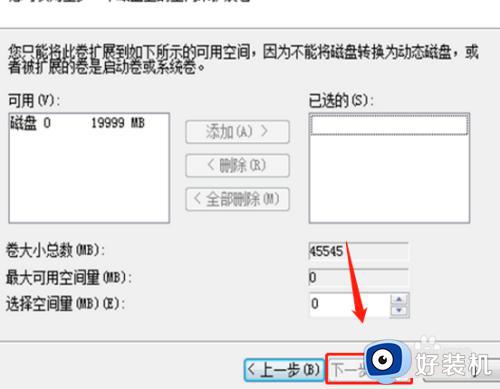
以上就是关于win7把d盘分给c盘的方法的全部内容,还有不懂得用户就可以根据小编的方法来操作吧,希望能够帮助到大家。
win7把d盘分给c盘的方法 win7如何把D盘容量移到C盘相关教程
- win7把d盘分给c盘如何操作 win7把d盘空间分给c盘的方法
- win7虚拟内存c盘移到d盘的方法 win7如何把C盘虚拟内存设置到D盘
- windows7怎么把c盘的东西放到d盘 win7如何把C盘里的东西移到D盘
- win7将d盘分一部分给c盘设置步骤 win7如何把d盘空间分给c盘
- win7怎么把d盘合并到c盘 win7如何把C盘和D盘合并
- win7 c盘临时文件怎么移到别的盘 win7如何把C盘临时文件移到D盘
- windows7存储c盘怎么转移到d盘 windows7如何把默认c盘改到d盘
- win7怎么把桌面移动到d盘 win7把桌面移动到d盘保存的方法
- win7如何将电脑存储c盘改到d盘 win7电脑如何把默认c盘改到d盘
- win7桌面文件设置到d盘的方法 win7怎么把桌面文件放置d盘
- win7怎么获得管理员权限删除文件 win7获得管理员权限删除文件的步骤
- win7怎么恢复网络设置?如何重置WIN7的网络连接设置
- win7怎么加密码 win7如何添加开机密码
- win7电脑怎么创建另一个桌面 win7电脑如何打开第二个桌面
- win7电脑音量图标不见了怎么办 win7音量调节图标不见处理方法
- win7电脑一直蓝屏重启循环怎么办 win7开机蓝屏重启循环修复方案
win7教程推荐
- 1 win7电脑如何查看cpu占用率 win7看cpu占用率的方法
- 2 win7卡在清理请勿关闭计算机怎么办 win7显示清理请勿关闭计算机解决方法
- 3 win7怎么看隐藏的文件?win7如何查看隐藏文件
- 4 win7插上无线网卡但找不到无线网络连接怎么解决
- 5 win7电脑连不上无线网怎么办 win7电脑连接不了无线网处理方法
- 6 win7怎么破解电脑开机密码呢?如何破解win7开机密码
- 7 win7动画效果关闭设置教程 win7如何关闭动画效果显示
- 8 win7怎么让耳机和音响都有声音 win7电脑耳机和音响一起响怎么弄
- 9 win7电脑屏幕四周有黑边框怎么办 win7电脑屏幕显示不全怎么调节
- 10 win7怎么设开机密码?win7设置开机密码的步骤
