win10共享打印机提示拒绝访问什么原因 win10共享打印机提示拒绝访问的解决方法
更新时间:2023-11-23 11:33:00作者:mei
共享打印机可以实现资源最大化利用,最近,有用户反应win10系统共享打印机时弹出提示拒绝访问,导致打印机不能正常使用,这是权限设置出现问题,关于这个疑问,今天教程分享win10系统使用共享打印机提示拒绝访问的解决方法。
推荐:win10旗舰版系统
1、首先,右键单击桌面上的“开始”菜单,然后单击打开的菜单栏中的“控制面板”。
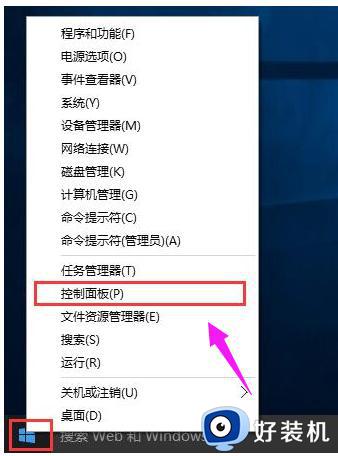
2、然后将查看模式更改为“大图标”,找到“设备和打印机”并点击进入。
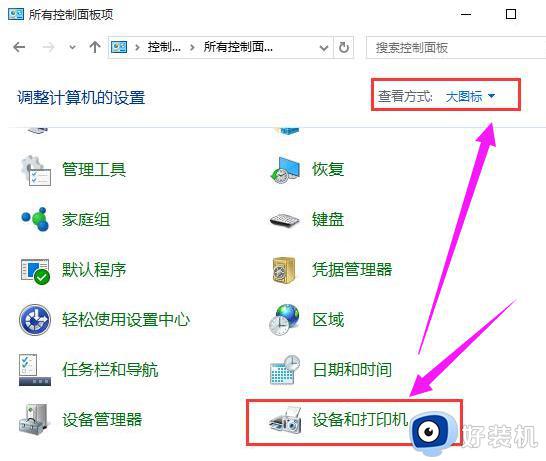
3、右键单击共享打印机并选择“属性”。
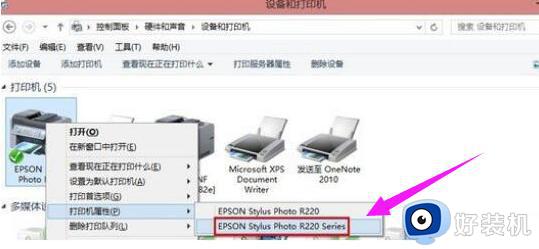
4、进入属性,切换到“共享”选项卡,在共享名中输入正确的共享名。
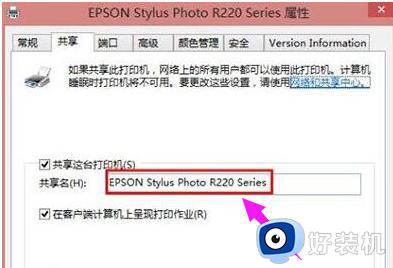
5、在打印机属性界面中,单击“安全”选项卡,然后单击“高级”。
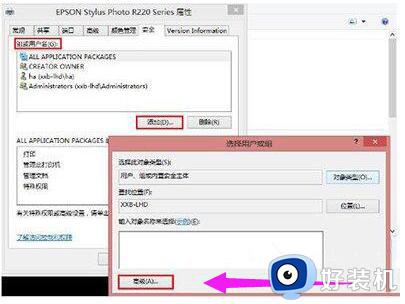
6、单击“立即查找”,然后在搜索结果框中双击“所有人”。
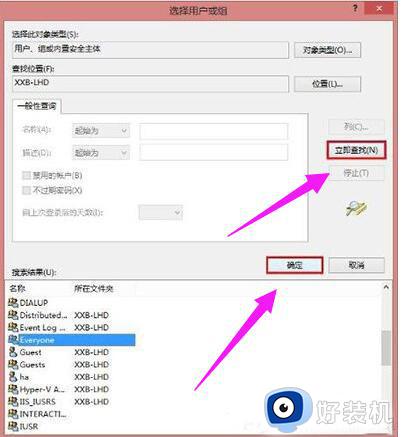
7、在“选择用户或组”中单击“确定”。
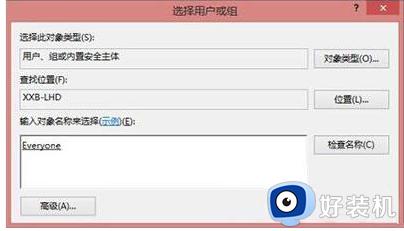
8、然后返回打印机属性界面的“安全”选项卡,在“组合用户名”下选择“Everyone”。在下面的权限框中对所有选项卡都勾选“允许”,单击“应用”和“确定”,然后重新启动计算机。
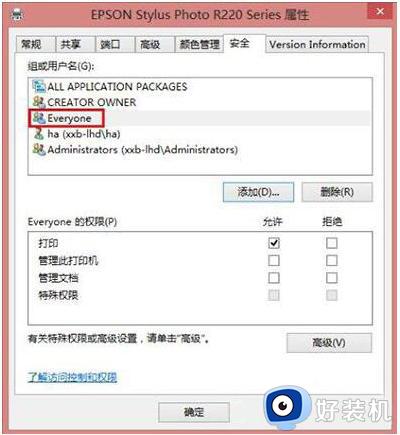
综上所述win10系统使用共享打印机提示拒绝访问的解决方法,简单设置一下权限,共享打印机又恢复正常使用状态。
win10共享打印机提示拒绝访问什么原因 win10共享打印机提示拒绝访问的解决方法相关教程
- win10共享打印机拒绝访问,无法连接打印机怎么解决
- Win7连接Win10共享打印机拒绝访问的解决方案
- windows10拒绝访问打印机什么问题 windows10拒绝访问打印机的修复方法
- windows10无法连接打印机拒绝访问如何解决 windows10无法连接打印机拒绝访问修复方法
- win10无法访问共享打印机怎么办 win10共享打印机提示无法访问解决方法
- win10重启dhcp拒绝访问什么原因 win10重启dhcp拒绝访问多种解决方法
- win10共享打印机提示无法访问,没有权限的解决教程
- 快速解决Win10复制文件夹提示目标文件夹访问被拒绝的方法
- Win10文件夹拒绝访问为什么打不开 Win10文件夹拒绝访问的原因和解决方法
- windows10update拒绝访问的解决方法 win10修改服务拒绝访问怎么修复
- win10局域网打印机无法连接怎么回事 win10局域网打印机连接不上如何解决
- win10excel一直闪退什么原因 win10excel总闪退原因和解决方法
- win10菜单字体大小怎么调 win10如何调整菜单字体大小
- win10不支持显卡驱动怎么办 win10显卡不能安装驱动安装处理方法
- win10不能休眠模式怎么办 win10无法休眠的解决方法
- win10右下角天气怎么关 win10删除电脑右下角天气显示的方法
win10教程推荐
- 1 win10不支持显卡驱动怎么办 win10显卡不能安装驱动安装处理方法
- 2 win10右下角天气怎么关 win10删除电脑右下角天气显示的方法
- 3 win10删除文件需要管理员权限怎么办 win10删掉文件需要管理员权限处理方法
- 4 彻底关闭win10病毒和威胁防护的步骤 win10如何关闭病毒和威胁防护
- 5 win10进入桌面后鼠标一直转圈怎么回事 win10进桌面一直转圈怎么解决
- 6 win10桌面快捷图标出现白纸怎么回事 win10桌面快捷方式图标变成白板如何处理
- 7 win10计算器打不开怎么办 如何解决win10系统无法打开计算器
- 8 win10共享文件夹怎么在另一个电脑查看 win10共享文件夹另外一台电脑如何找到
- 9 win10关闭每次打开应用的通知设置方法 如何关闭win10每次点开软件都提醒
- 10 win10实时保护关不掉怎么办 win10实时保护关闭不了如何解决
