win10共享0x0000011b完美解决方法 win10共享打印机报错0x0000011b如何解决
打印机对于办公人员来说是不可缺少的一个设备,当多人要共用一台打印机时,就需要将打印机进行共享,可是有部分win10旗舰版系统用户在共享打印机时,却提示windows无法连接到打印机。操作失败,错误代码为0x0000011b,这该怎么办呢,本文给大家介绍一下win10共享打印机报错0x0000011b的详细解决方法。

具体步骤如下:
1、打开控制面板-程序-程序和功能-已安装更新。找到对应的KB5005565补丁,右键卸载。卸载速度可能比较慢,耐心等待。卸载后,将更新服务禁用,以免自动更新又重新安装上。
(此为不同版本号出现的补丁名,注意是卸载共享主机的补丁。)
Windows 10版本 1507 — KB5005569(操作系统内部版本 10240.19060)
Windows 10 版本 1607 — KB5005573(操作系统内部版本 14393.4651)
Windows 10 版本 1809 — KB5005568(操作系统内部版本 17763.2183)
Windows 10 版本 1909 — KB5005566(操作系统内部版本 18363.1801)
Windows 10 版本 2004、20H2 和 21H1 — KB5005565(操作系统内部版本 19041.1237、19042.1237和19043.1237)
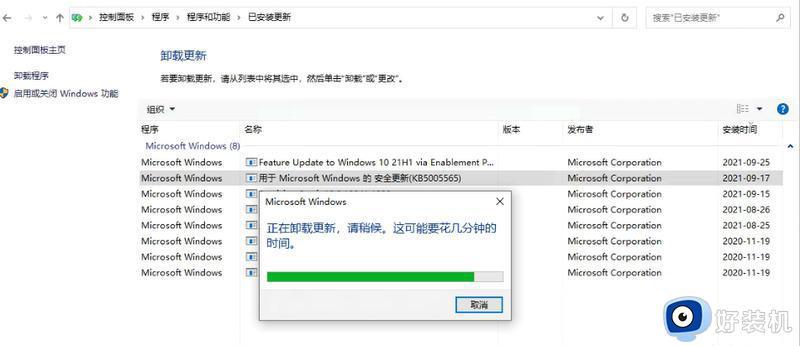
2、确认下电脑1上的共享打印机已开启共享。
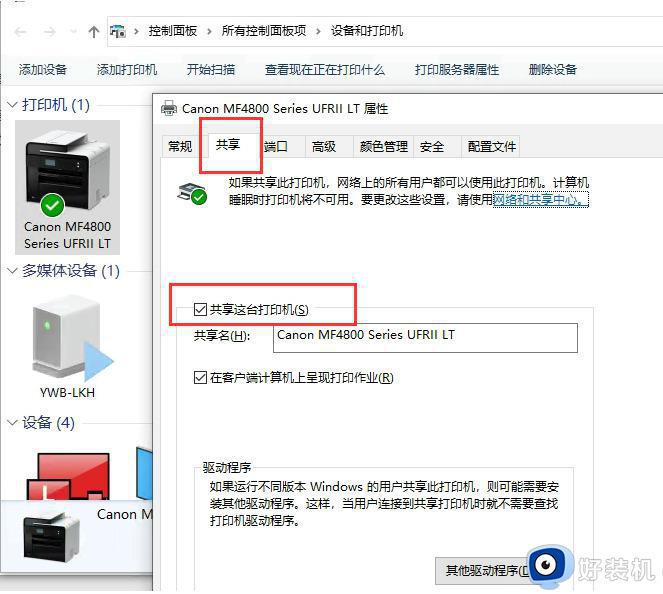
3、电脑2访问电脑1的共享打印机并连接打印机。访问共享打印机,左下角开始菜单处,运行共享打印机ip。
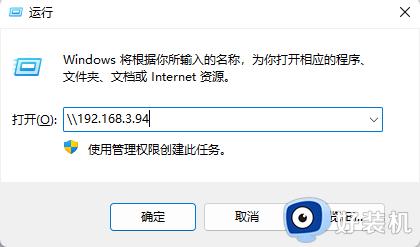
4.连接打印机。
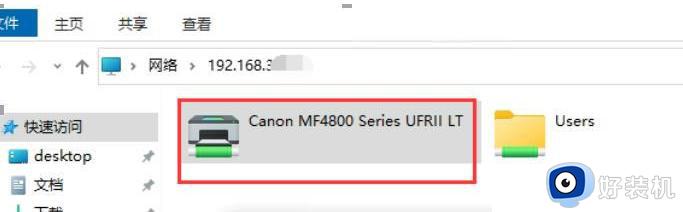
5.把共享打印机设为默认打印机。
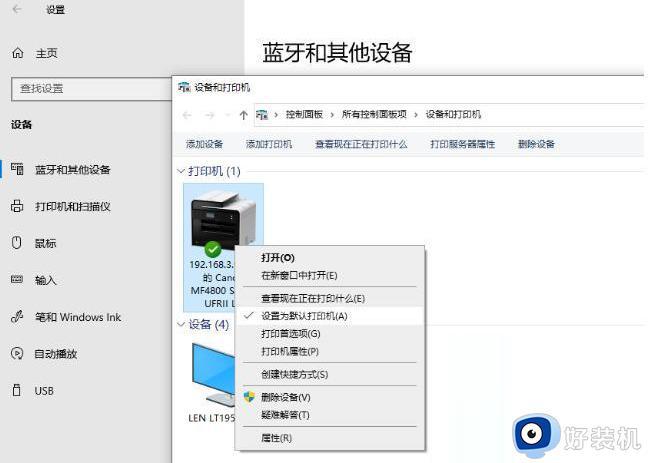
6.打开文档,通过打印可正常识别到共享打印机并正常打印。打印机顺利打印出测试页,完成。
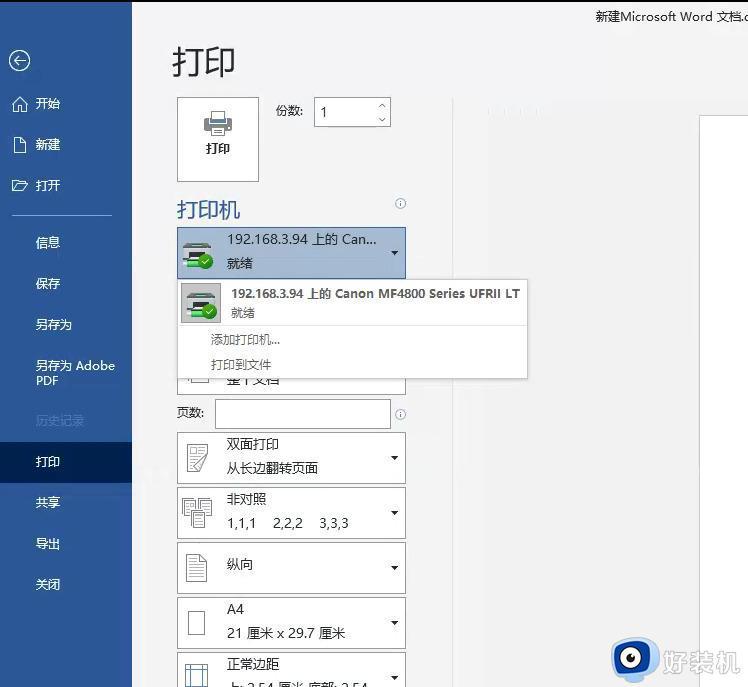
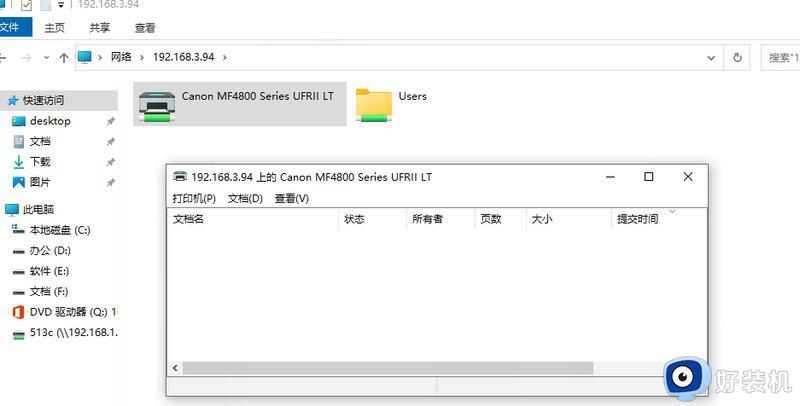
上述给大家介绍的就是win10共享打印机报错0x0000011b的解决教程,大家有遇到一样情况的话,可以参考上述方法步骤来进行解决吧。
win10共享0x0000011b完美解决方法 win10共享打印机报错0x0000011b如何解决相关教程
- win10打印机共享错误0x0000011b怎么解决 win10连接共享打印机错误怎么办
- win10安装共享打印机00011b怎么回事 win10共享打印机0x0000011b修复方法
- win10连接共享打印机错误0x0000011b提示如何修复
- win10无法连接到打印机怎么办 win10连接打印机显示错误为0x0000011b的解决方法
- 0x0000011b无法连接打印机win10什么原因 win10连接打印机显示0x0000011b多种解决方法
- win10共享打印机0x0000040怎么办 win10共享打印机错误0x00000040完美解决方法
- win10 0x000000709共享错误怎么办 win10 0x00000709完美解决方案
- win10无法连接到打印机提示0x0000011b怎么回事 win10无法连接到打印机提示0x0000011b的解决方法
- win10为什么连接不到打印机 win10无法连接到打印机的解决方法
- 为什么win10连接打印机显示错误0x0000011b win10连接打印机显示错误0x0000011b解决方法
- win10右下角天气怎么关 win10删除电脑右下角天气显示的方法
- win10怎样关闭管理员账户 win10关闭管理员账户的详细方法
- win10系统如何退出S模式 win10系统快速退出S模式的方法
- win10c盘故障转储如何解决 win10c盘故障转储的解决方法
- win10电脑连接不可用有红叉什么原因 win10电脑连接不可用有红叉原因和解决方法
- win10怎样修改磁贴颜色 win10修改磁贴颜色的方法教程
win10教程推荐
- 1 win10右下角天气怎么关 win10删除电脑右下角天气显示的方法
- 2 win10删除文件需要管理员权限怎么办 win10删掉文件需要管理员权限处理方法
- 3 彻底关闭win10病毒和威胁防护的步骤 win10如何关闭病毒和威胁防护
- 4 win10进入桌面后鼠标一直转圈怎么回事 win10进桌面一直转圈怎么解决
- 5 win10桌面快捷图标出现白纸怎么回事 win10桌面快捷方式图标变成白板如何处理
- 6 win10计算器打不开怎么办 如何解决win10系统无法打开计算器
- 7 win10共享文件夹怎么在另一个电脑查看 win10共享文件夹另外一台电脑如何找到
- 8 win10关闭每次打开应用的通知设置方法 如何关闭win10每次点开软件都提醒
- 9 win10实时保护关不掉怎么办 win10实时保护关闭不了如何解决
- 10 win10把硬盘识别成移动硬盘怎么办 win10硬盘变成可移动设备处理方法
