win10 wifi不见了怎么办 win10不显示wifi图标如何解决
更新时间:2023-08-18 14:39:17作者:huige
一般电脑中如果有无线网卡的话,就会在任务栏右下角看到wifi图标,这样我们就能够连接wifi来使用,然而近日有不少雨林木风win10旗舰版系统用户却遇到了wifi不见了的情况,遇到这样的问题该怎么办呢?现在就给大家介绍一下win10不显示wifi图标的详细解决方法吧。
方法如下:
1、首先,请先把自己的电脑打开,我们不难发现,屏幕右下方的wifi图标不见了。
2、第二步,请大家选择屏幕左下方的【开始】菜单按钮。
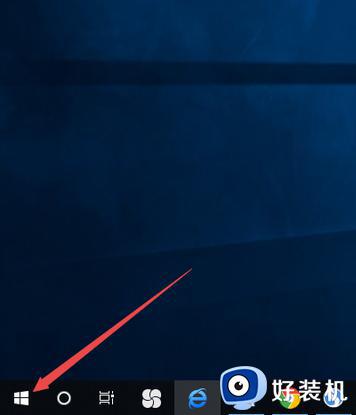
3、第三步,接下来,我们需要选择屏幕中的【设置】图标按钮。
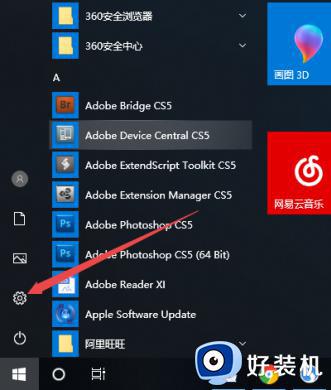
4、第四步,如图所示,请选择屏幕中的【个性化】这一项。
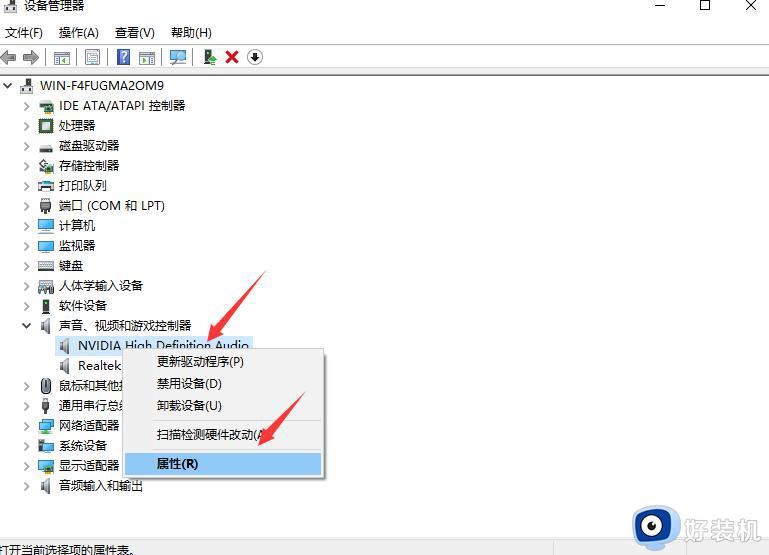
5、第五步,我们来到如图所示的【个性化】页面,请选择【任务栏】按钮。
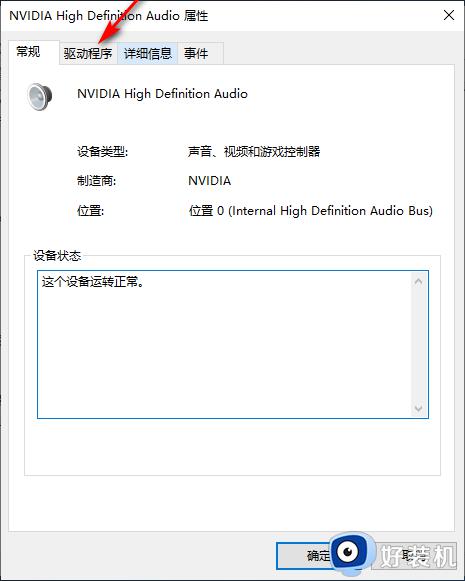
6、第六步,此时请大家选择屏幕中的【选择哪些图标显示在任务栏上】这一项。
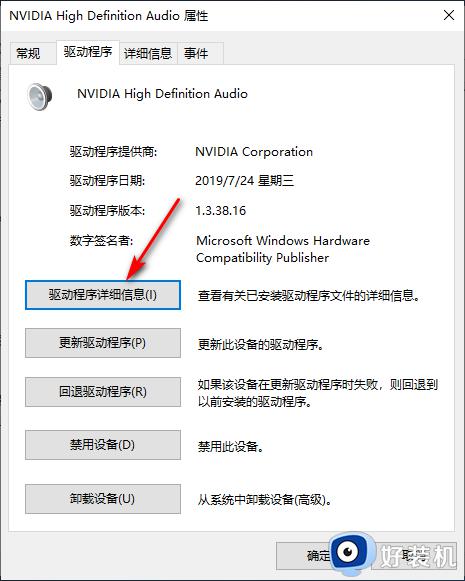
7、第七步,接下来,请大家点击屏幕中【网络】后面的开关按钮。
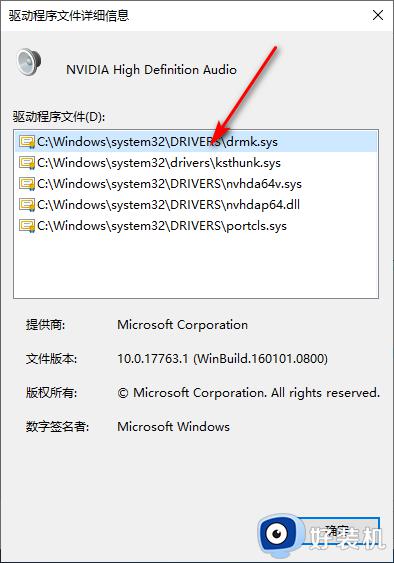
8、第八步,如此一来,我们就将【网络】的显示功能打开了。
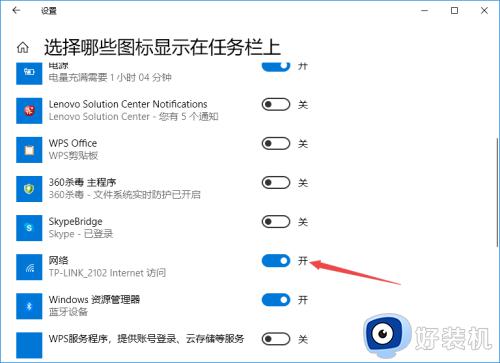
9、最后,完成上述步骤后。请重新回到刚刚的桌面,此时我们就能发现,屏幕右下方又出现了wifi符号,操作完成。
关于win10 wifi不见了的详细解决方法就给大家介绍到这里了,遇到这样情况的用户们可以参考上述方法步骤来解决,希望帮助到大家。
win10 wifi不见了怎么办 win10不显示wifi图标如何解决相关教程
- win10右下角wifi图标不见了怎么回事 win10电脑右下角没有wifi图标如何解决
- win10右下角wlan图标不见了怎么找回 win10右下角wifi图标不见了怎么显示
- win10笔记本wifi图标消失了怎么办 win10笔记本电脑wifi图标不见了如何处理
- win10电脑不显示wifi网络怎么办 win10不显示wifi网络列表的解决方法
- win10 专业版wifi变成地球怎么回事 win10无线网络图标变成地球如何修复
- windows10不显示wifi网络连接怎么办 win10的wifi功能不见了该如何修复
- win10没有wifi选项怎么办 win10没有wifi选项只有飞行模式解决方法
- win10wifi图标点了没反应怎么办 win10wifi图标点击没反应如何解决
- win10没有wifi图标的解决方法 win10没有wifi选项怎么办
- win10不显示蓝牙图标如何解决 电脑蓝牙图标不见了怎么办win10
- 电脑密码在哪里设置win10 win10设置开机密码的步骤
- 如何解决win10找不到boot.ini文件问题 win10找不到boot.ini文件的修复方法
- win10桌面图标变成黑色方块怎么回事 win10桌面图标变成黑色方块的解决方法
- win10改变系统字体大小设置方法 win10系统怎样改变字体大小
- win10局域网无法访问,没有权限使用网络资源如何解决
- Win10怎样关闭锁屏界面 Win10关闭锁屏界面的设置方法
win10教程推荐
- 1 win10不能更新系统怎么办 win10电脑不能更新系统修复方法
- 2 win10不支持显卡驱动怎么办 win10显卡不能安装驱动安装处理方法
- 3 win10右下角天气怎么关 win10删除电脑右下角天气显示的方法
- 4 win10删除文件需要管理员权限怎么办 win10删掉文件需要管理员权限处理方法
- 5 彻底关闭win10病毒和威胁防护的步骤 win10如何关闭病毒和威胁防护
- 6 win10进入桌面后鼠标一直转圈怎么回事 win10进桌面一直转圈怎么解决
- 7 win10桌面快捷图标出现白纸怎么回事 win10桌面快捷方式图标变成白板如何处理
- 8 win10计算器打不开怎么办 如何解决win10系统无法打开计算器
- 9 win10共享文件夹怎么在另一个电脑查看 win10共享文件夹另外一台电脑如何找到
- 10 win10关闭每次打开应用的通知设置方法 如何关闭win10每次点开软件都提醒
