win10右下角wifi图标不见了怎么回事 win10电脑右下角没有wifi图标如何解决
一般情况下,我们如果在连接wifi的时候,右下角就会显示wifi图标,可是有用户在安装win10系统之后,却发现右下角wifi图标不见了,那么遇到这样的问题该如何处理呢?方法并不难,接下来就随小编一起来看看win10电脑右下角没有wifi图标的详细找回方法吧。
具体步骤如下:
1、快捷键“win+r”打开【运行】,然后输入“services.msc”后回车,打开服务列表。
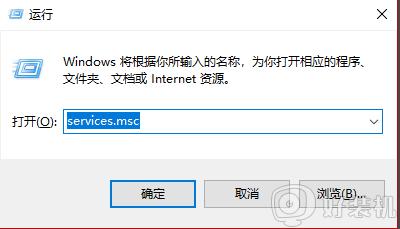
2、在打开的【服务】列表,找到【WLAN AutoConfig】服务,然后双击打开属性窗口,我们可以确定【启动类型】为【自动】,【服务状态】为【已停止】,点击【启动】无法启动。
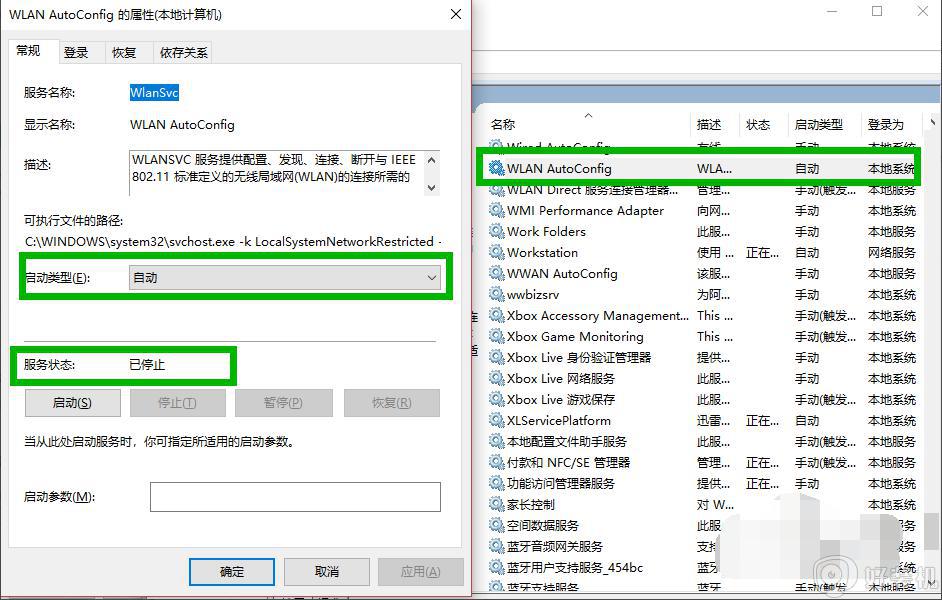
3、我们再次打开【运行】窗口(Win+R),输入“regedit”后打开【注册表编辑器】窗口。然后在左侧栏中找到:计算机\HKEY_LOCAL_MACHINE\SYSTEM\CurrentControlSet\Services\Ndisuio,在右侧查看是否有【DisplayName】,数据为【NDIS Usermode I/O Protocol】的项(如图),没有需要新建,往下看。
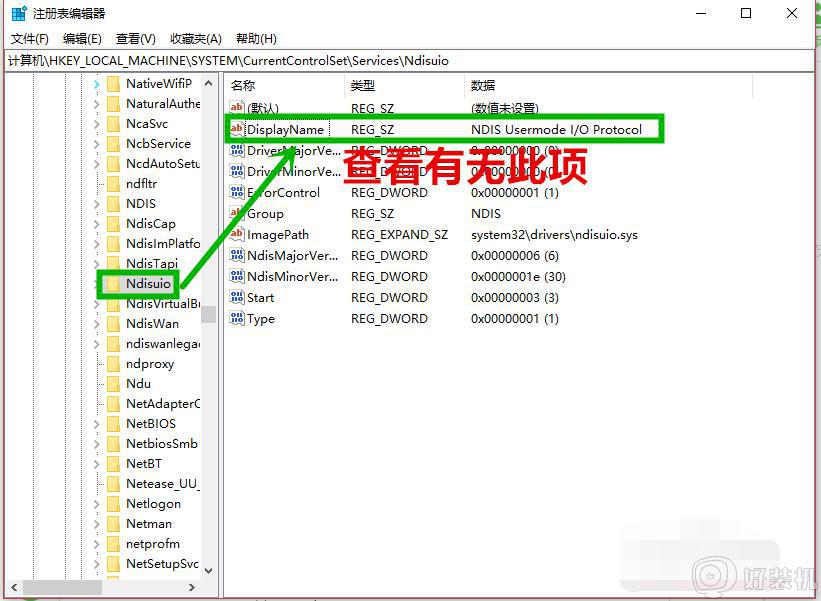
4、右击空白处,选择【新建】>>【字符串值】,然后重命名为“DisplayName”,双击打开【编辑字符串】界面,在【数值数据】处输入“NDIS Usermode I/O Protocol”后点击【确定】。
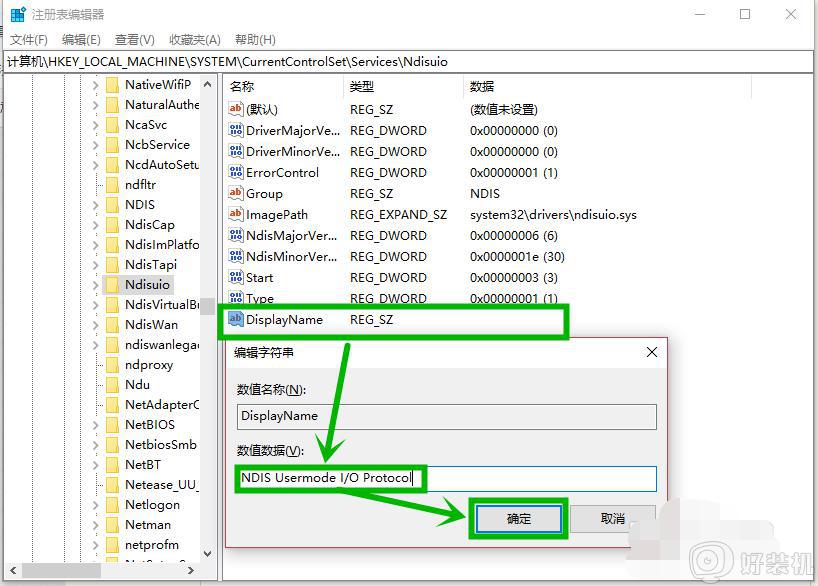
5、继续在右侧双击【start】项(没有同样可以新建DWORD值),将【数值数据】修改为【2】然后点击【确定】,然后按F5刷新。
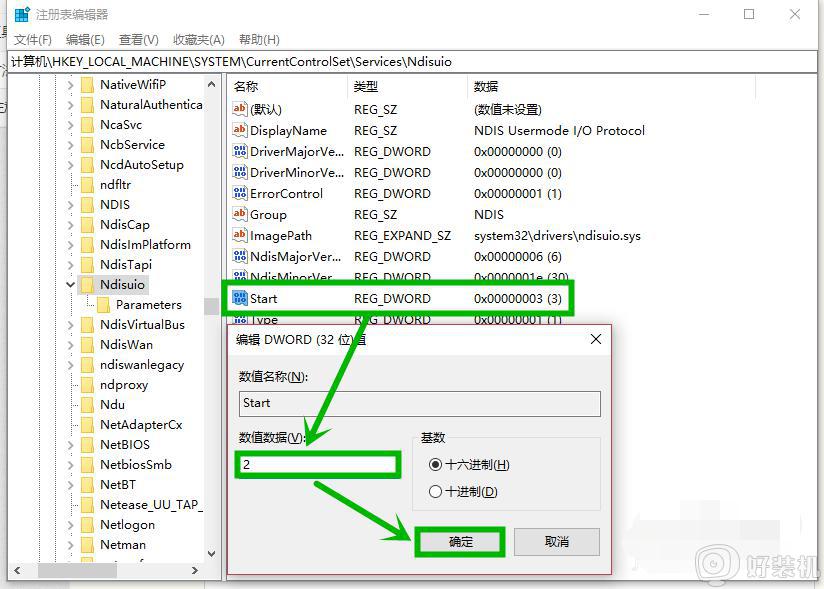
6、点击任务栏小娜图标,然后在搜索框输入“命令提示符”,右击搜索到的选项,然后选择【以管理员身份运行】。
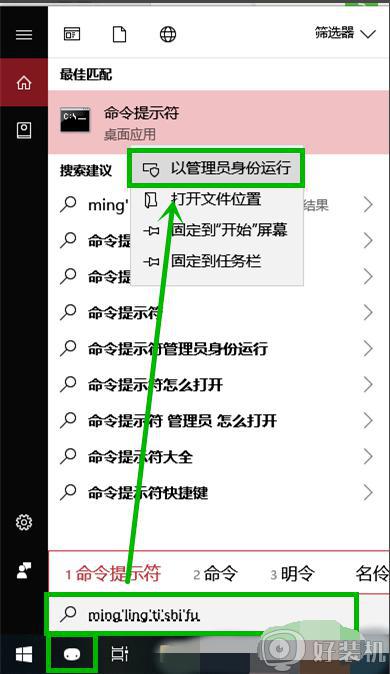
7、在打开的【管理员:命令提示符】界面,输入“netsh winsock reset”后回车,重启电脑就行了。
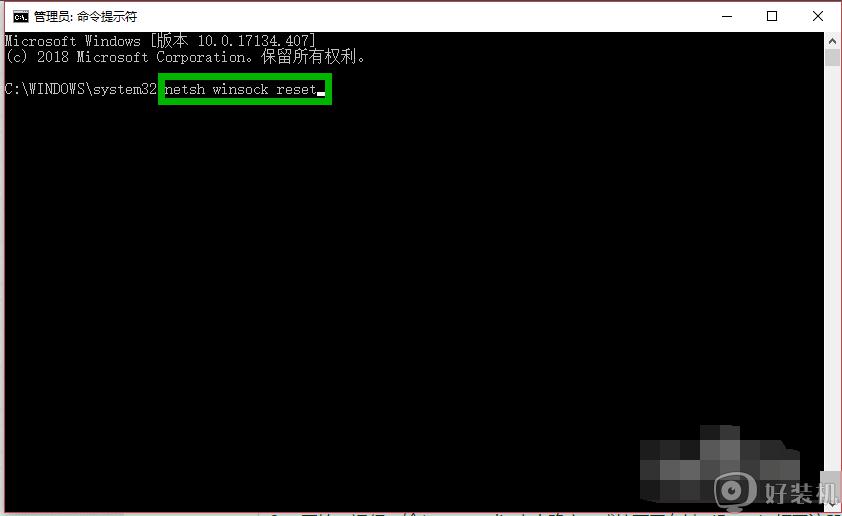
上述便是win10右下角wifi图标不见了的详细解决方法,只要按照上面的方法就可以找回wifi图标了,大家可以试试看吧。
win10右下角wifi图标不见了怎么回事 win10电脑右下角没有wifi图标如何解决相关教程
- win10右下角wlan图标不见了怎么找回 win10右下角wifi图标不见了怎么显示
- win10 专业版wifi变成地球怎么回事 win10无线网络图标变成地球如何修复
- win10电脑右下角安全中心图标不见了如何找回
- win10电脑右下角没有喇叭图标咋办 win10右下角小喇叭图标不见了如何处理
- win10 wifi不见了怎么办 win10不显示wifi图标如何解决
- win10右下角倒三角不见了怎么回事 win10右下角三角标不见了如何恢复
- win10右下角的网络图标显示不了怎么办 win10右下角网络图标消失如何解决
- win10笔记本wifi图标消失了怎么办 win10笔记本电脑wifi图标不见了如何处理
- win10没有wifi选项怎么办 win10没有wifi选项只有飞行模式解决方法
- win10右下角网络图标不见了怎么办 win10右下角网络图标不见了的解决方法
- 彻底关闭win10病毒和威胁防护的步骤 win10如何关闭病毒和威胁防护
- win10笔记本电脑触摸板失灵怎么回事 win10笔记本电脑触摸板失灵的解决方法
- win10电池图标不显示如何解决 win10电池图标不显示的解决方法
- win10更新卡住不动怎么回事 win10更新卡住不动的解决方法
- win10提示USB端口上的电涌如何关闭 win10提示USB端口上的电涌的解决方法
- win10禁用hdmi音频输出的方法 win10如何禁用hdmi音频
win10教程推荐
- 1 彻底关闭win10病毒和威胁防护的步骤 win10如何关闭病毒和威胁防护
- 2 win10进入桌面后鼠标一直转圈怎么回事 win10进桌面一直转圈怎么解决
- 3 win10桌面快捷图标出现白纸怎么回事 win10桌面快捷方式图标变成白板如何处理
- 4 win10计算器打不开怎么办 如何解决win10系统无法打开计算器
- 5 win10共享文件夹怎么在另一个电脑查看 win10共享文件夹另外一台电脑如何找到
- 6 win10关闭每次打开应用的通知设置方法 如何关闭win10每次点开软件都提醒
- 7 win10实时保护关不掉怎么办 win10实时保护关闭不了如何解决
- 8 win10把硬盘识别成移动硬盘怎么办 win10硬盘变成可移动设备处理方法
- 9 win10电脑拷贝记录怎么查 win10如何查看拷贝记录
- 10 win10需要新应用打开此ms-gaming怎么办?win10提示“需要新应用打开此ms-gamingoverlay”如何解决
