win10笔记本wifi图标消失了怎么办 win10笔记本电脑wifi图标不见了如何处理
在使用win10笔记本电脑的时候,很多用户为了方便也会选择区域内覆盖的无线wifi网络来上网,然而在用户启动笔记本win10电脑的情况下,却发现右下角显示的功能中没有wifi图标的存在,对此win10笔记本wifi图标消失了怎么办呢?下面小编就来教大家win10笔记本电脑wifi图标不见了如何处理,帮助大家轻松解决问题。
具体方法如下:
方法一、
1、使用键盘上的组合快捷键“Win+R”打开运行窗口;

2、在运行窗口中输入“services.msc”并点击确定进入;
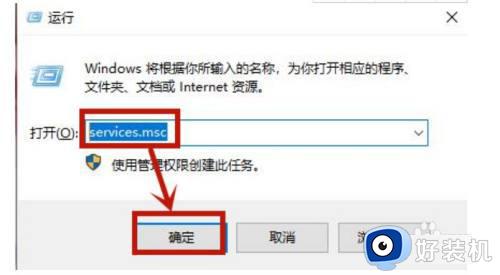
3、进入之后在右侧选项中找到“WLAN AutoConfig”然后鼠标右键点击在打开的菜单中点击“启动”即可;
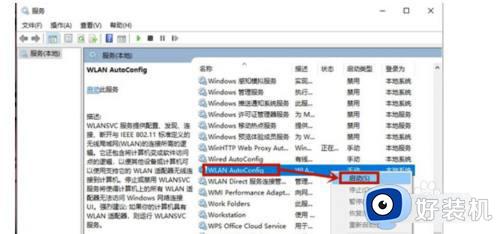
4、最后我们再重新点击网络图标,就可以看到WiFi功能了。
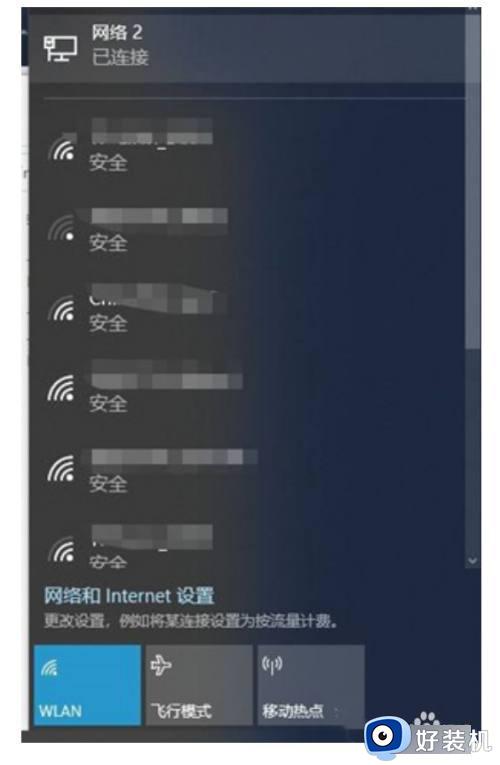
方法二、
1、鼠标左键点击桌面上的“开始”在打开的菜单中点击“设置”进入;
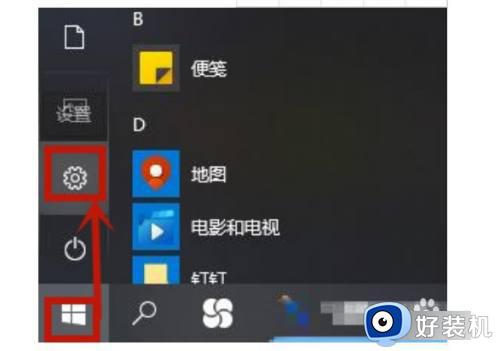
2、进入设置之后点击“网络与internet”进入;
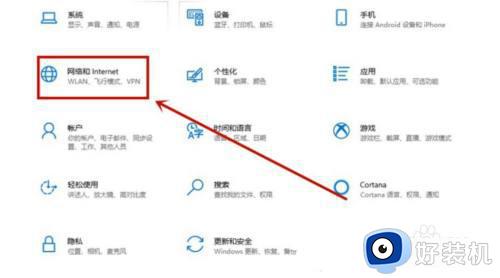
3、然后在页面中点击左侧的“WiFi”选项,并把右侧WiFi关闭状态打开即可;
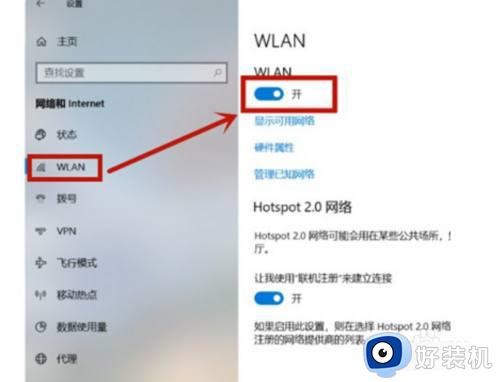
4、之后我们退出去点击网络图标就可以看到WiFi功能了。
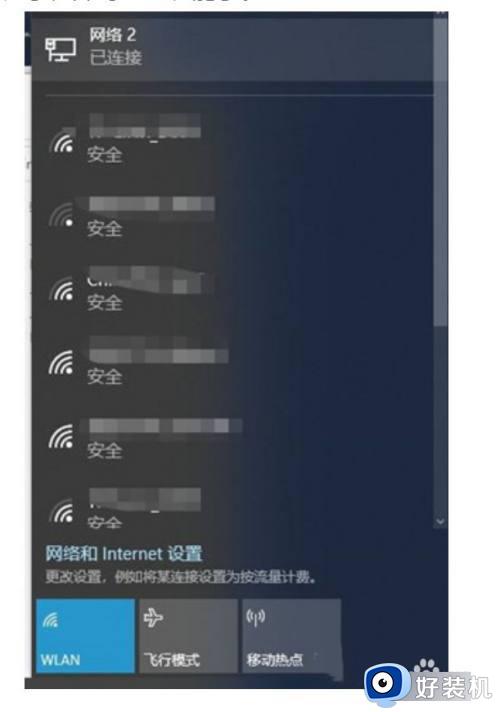
方法三、
1、鼠标右键点击桌面左下角的开始,在打开的菜单中点击“运行”进入;
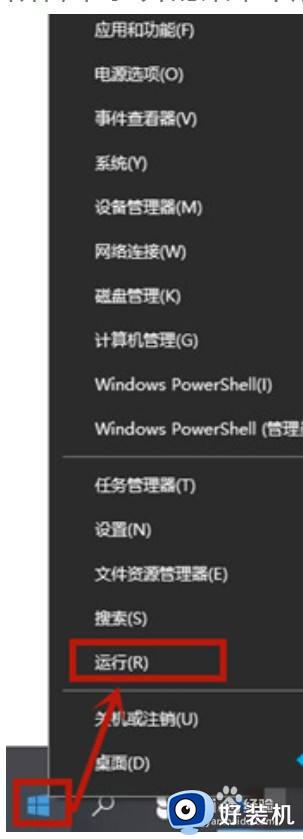
2、在运行窗口中输入“regedit”并点击确定;
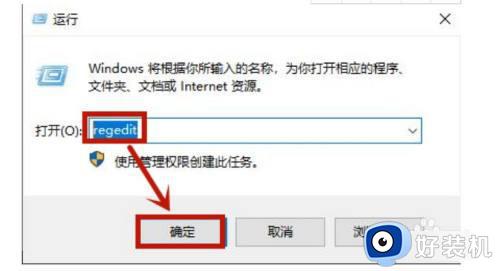
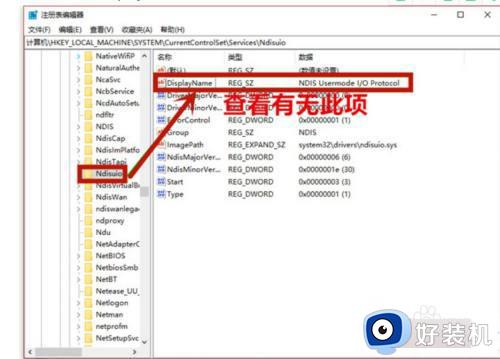
3、要是没有就在空白处鼠标右键点击“新建-字符串值”,然后重命名为“DisplayName”并双击打开,在打开的窗口中在下方数值数据中输入“NDIS Usermode I/O Protocol”并点击“确定”即可;
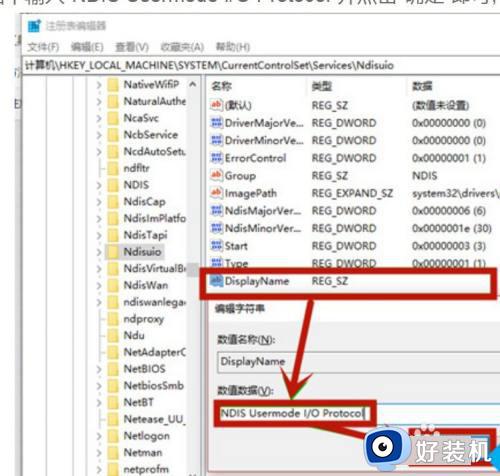
4、之后继续在右侧双击“start”选项,要是也没有同样新建DWORD值,将数值数据改为2并点击确定,并按下F5刷新即可;
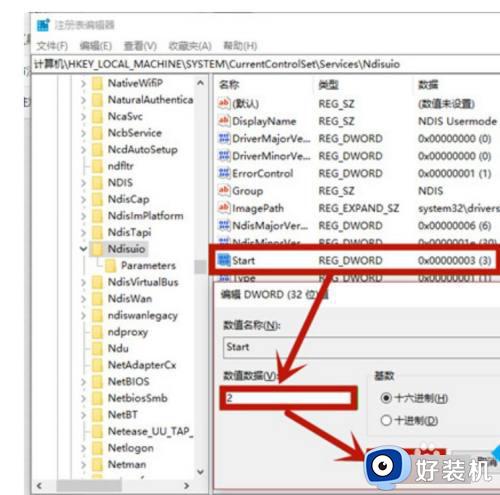
5、在鼠标右键点击桌面左下角“开始”在打开的菜单中点击进入“Windows PowerShell(管理员)”进入;
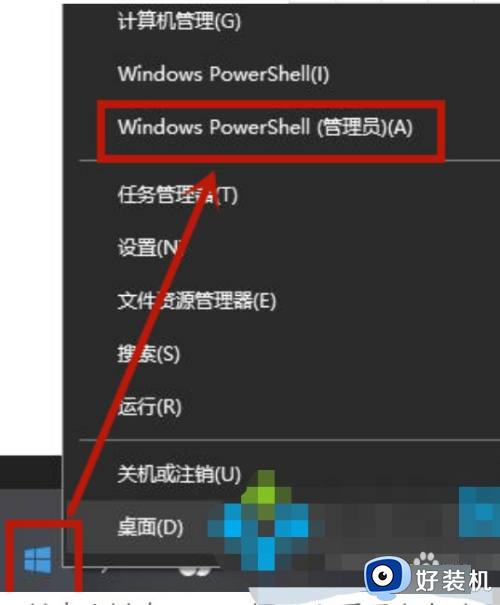
6、在里面输入“netsh winsock reset”并点击键盘“Enter”键,之后重启电脑即可。
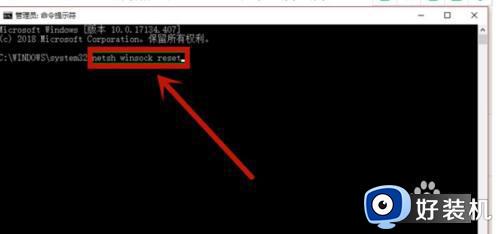
上述就是小编告诉大家的win10笔记本电脑wifi图标不见了如何处理所有内容了,碰到同样情况的朋友们赶紧参照小编的方法来处理吧,希望本文能够对大家有所帮助。
win10笔记本wifi图标消失了怎么办 win10笔记本电脑wifi图标不见了如何处理相关教程
- win10右下角wlan图标不见了怎么找回 win10右下角wifi图标不见了怎么显示
- dell笔记本wifi功能消失了win10怎么办 win10戴尔笔记本wifi功能不见了的解决教程
- win10笔记本电脑任务栏蓝牙图标不见了如何处理
- win10笔记本wifi功能消失了怎么办 win10笔记本电脑突然失去wifi功能解决方法
- win10充电图标不见了怎么办 win10电脑底下电源图标不见了处理方法
- win10右下角wifi图标不见了怎么回事 win10电脑右下角没有wifi图标如何解决
- win10电源图标不见了怎么办 win10电源图标不显示怎么解决
- win10没有wifi选项怎么办 win10没有wifi选项只有飞行模式解决方法
- win10笔记本蓝牙图标不见了怎么回事 win10蓝牙图标不显示解决方法
- win10笔记本不显示桌面图标怎么办 win10笔记本不显示图标的解决方法
- win10win键被锁了怎么回事 win10的win键被锁定如何解决
- win10隔离的文件在哪里恢复 win10隔离的文件怎么恢复
- win10卡住点鼠标有嘟嘟声怎么办?win10电脑鼠标点击发出嘟嘟的声音如何解决
- win10卡欢迎界面进不去桌面怎么回事 win10开机开欢迎进不去系统如何处理
- win10均衡器怎么调能达到最佳效果 win10均衡器调到最佳效果的方法
- win10局域网只看到少数电脑怎么回事 win10局域网只能看到部分电脑如何处理
win10教程推荐
- 1 win10win键被锁了怎么回事 win10的win键被锁定如何解决
- 2 win10卡住点鼠标有嘟嘟声怎么办?win10电脑鼠标点击发出嘟嘟的声音如何解决
- 3 win10插上外置光驱没反应怎么办 win10外置光驱没有反应处理方法
- 4 win10不能更新系统怎么办 win10电脑不能更新系统修复方法
- 5 win10不支持显卡驱动怎么办 win10显卡不能安装驱动安装处理方法
- 6 win10右下角天气怎么关 win10删除电脑右下角天气显示的方法
- 7 win10删除文件需要管理员权限怎么办 win10删掉文件需要管理员权限处理方法
- 8 彻底关闭win10病毒和威胁防护的步骤 win10如何关闭病毒和威胁防护
- 9 win10进入桌面后鼠标一直转圈怎么回事 win10进桌面一直转圈怎么解决
- 10 win10桌面快捷图标出现白纸怎么回事 win10桌面快捷方式图标变成白板如何处理
