win10右下角wlan图标不见了怎么找回 win10右下角wifi图标不见了怎么显示
在使用笔记本win10系统时,可能会遇到一些问题,比如右下角的WLAN图标突然消失了,这个问题给用户带来很大的困扰,因为WLAN图标在我们连接无线网络时起着重要的作用。win10右下角wlan图标不见了怎么找回呢?接下来,我们将深入探讨这个问题,并提供win10右下角wifi图标不见了怎么显示的解决方法。
相关教程:笔记本电脑wifi开关在哪里打开
win10右下角wlan图标不见怎么恢复:
方法一:
1、按【CTRL + ALT + DELETE】键,可以快速打开【任务管理器】。
2、任务管理器窗口中,找到【桌面窗口管理器】,然后【右键】桌面窗口管理器,在打开的菜单项中,选择【结束任务】。
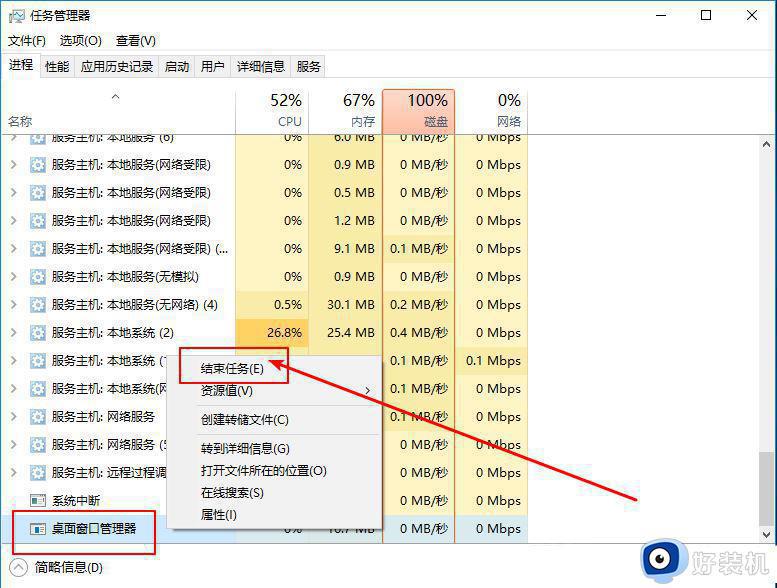
3、任务管理器提示,你希望结束系统进程桌面窗口管理器吗?结束此进程将导致 Windows 不稳定或关闭,从而导致丢失所有未保存的数据。你确定要继续吗?【勾选】放弃未保存的数据并关闭,点击【关闭】即可。
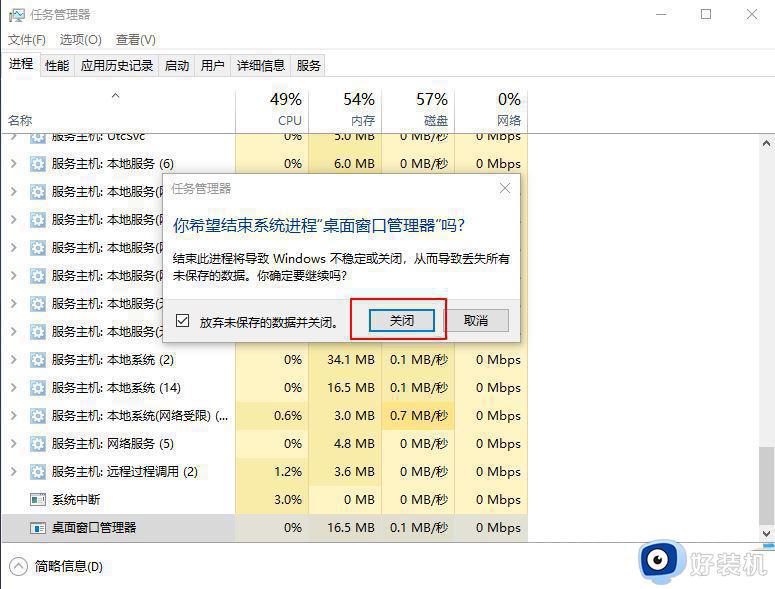
4、接着,再点击左上角【文件-运行新任务】。
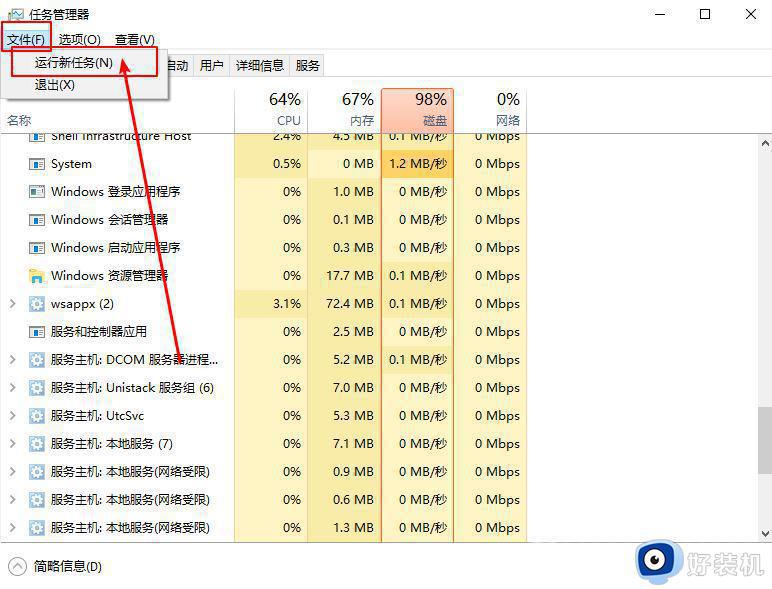
5、打开的新建任务窗口中,输入【explorer.exe】,【勾选】以系统管理权限创建此任务,并点击【确定】即可。
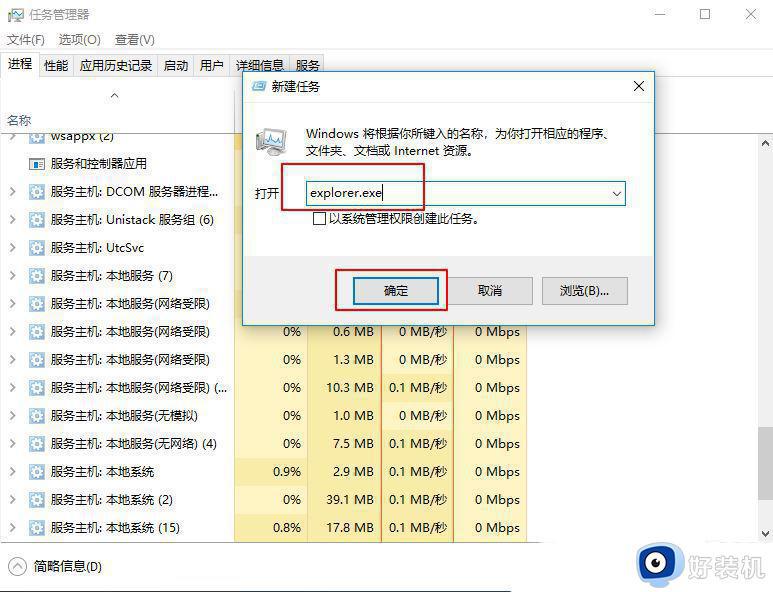
方法二:
1、【右键】点击任务栏空白处,在打开的菜单项中,选择【任务栏设置】。
2、个性化主页设置窗口,右侧找到并点击通知区域下的【打开或关闭系统图标】。
3、打开或关闭系统图标下,找到网络图标,如果没有打开,可以将其打开。
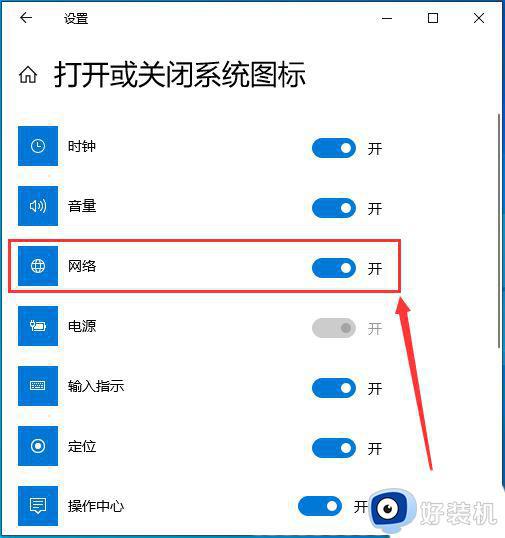
方法三:
sfc
命令提示符中,输入并按回车执行【sfc /scannow】命令,该命令主要是用来修复系统文件的,不管是系统文件缺失,或损坏都可以修复
sfc包括有以下命令:
sfc /scannow:扫描所有受保护系统文件的完整性,并尽可能修复有问题的文件
sfc /verifyonly:扫描所有受保护系统文件的完整性,不会执行修复操作
sfc /scanfile:扫描引用的文件的完整性,如果找到问题,则修复文件(需指定完整路径)
sfc /verifyfile:验证带有完整路径的文件的完整性,但不会执行修复操作
sfc /offbootdir:对于脱机修复,指定脱机启动目录的位置
sfc /offwindir:对于脱机修复,指定脱机Windows目录的位置
sfc /logfile:对于脱机修复,通过指定日志文件路径选择性地启用记录
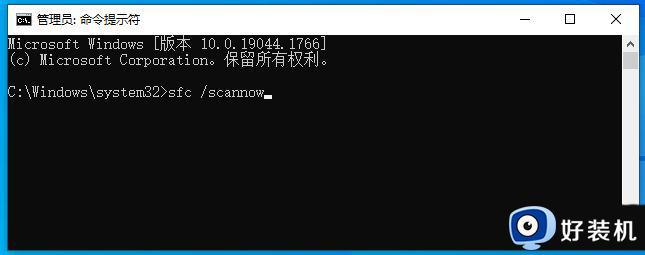
dism
命令提示符中,输入并按回车执行【DISM /Online /Cleanup-Image /CheckHealth】命令,该命令可以用来修复Windows系统镜像、安装程序、恢复程序和PE系统。
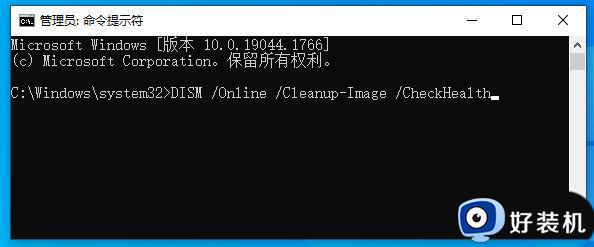
以上就是解决win10右下角wlan图标不见的方法,如果你也遇到了这个问题,可以尝试以上小编提供的方法解决,希望对大家有所帮助。
win10右下角wlan图标不见了怎么找回 win10右下角wifi图标不见了怎么显示相关教程
- win10右下角wifi图标不见了怎么回事 win10电脑右下角没有wifi图标如何解决
- win10电脑右下角安全中心图标不见了如何找回
- win10右下角倒三角不见了怎么回事 win10右下角三角标不见了如何恢复
- win10右下角输入法不见了怎么恢复 win10电脑右下角输入法图标消失的找回步骤
- win10右下角的网络图标显示不了怎么办 win10右下角网络图标消失如何解决
- win10右下角网络图标不见了怎么办 win10右下角网络图标不见了的解决方法
- win10的网络图标不见了怎么办 win10电脑网络连接图标不见了解决方法
- win10电脑右下角没有喇叭图标咋办 win10右下角小喇叭图标不见了如何处理
- win10 wifi不见了怎么办 win10不显示wifi图标如何解决
- win10系统找不到输入法图标怎么回事 win10系统快速显示输入法图标的方法
- win10右下角天气怎么关 win10删除电脑右下角天气显示的方法
- win10怎样关闭管理员账户 win10关闭管理员账户的详细方法
- win10系统如何退出S模式 win10系统快速退出S模式的方法
- win10c盘故障转储如何解决 win10c盘故障转储的解决方法
- win10电脑连接不可用有红叉什么原因 win10电脑连接不可用有红叉原因和解决方法
- win10怎样修改磁贴颜色 win10修改磁贴颜色的方法教程
win10教程推荐
- 1 win10右下角天气怎么关 win10删除电脑右下角天气显示的方法
- 2 win10删除文件需要管理员权限怎么办 win10删掉文件需要管理员权限处理方法
- 3 彻底关闭win10病毒和威胁防护的步骤 win10如何关闭病毒和威胁防护
- 4 win10进入桌面后鼠标一直转圈怎么回事 win10进桌面一直转圈怎么解决
- 5 win10桌面快捷图标出现白纸怎么回事 win10桌面快捷方式图标变成白板如何处理
- 6 win10计算器打不开怎么办 如何解决win10系统无法打开计算器
- 7 win10共享文件夹怎么在另一个电脑查看 win10共享文件夹另外一台电脑如何找到
- 8 win10关闭每次打开应用的通知设置方法 如何关闭win10每次点开软件都提醒
- 9 win10实时保护关不掉怎么办 win10实时保护关闭不了如何解决
- 10 win10把硬盘识别成移动硬盘怎么办 win10硬盘变成可移动设备处理方法
