win10自动调节屏幕亮度怎么办 关闭win10自动调节亮度的方法
更新时间:2023-02-15 16:30:29作者:qin
我们在使用win10精简版系统计算机时会发现,他有跟随着我们周围环境的变化自动调整屏幕亮度的功能,就和手机屏幕自动调节亮度的功能原理是一样的。不过这有一定的弊端,屏幕亮度变来变去会对我们的视力造成伤害。下面我就来介绍一下怎么关闭win10的亮度自动调节。
具体方法如下:
1、在Windows10桌面,我们依次点击“开始/Windows系统/控制面板”菜单项。
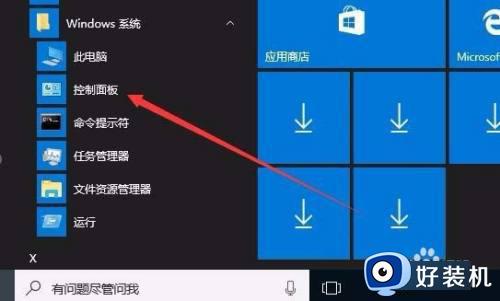
2、在打开的控制面板窗口中,我们找到电源选项图标,点击该图标
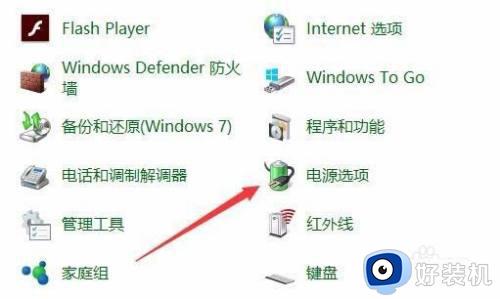
3、这时会打开Windows10的电源选项设置窗口,我们点击首选计划后面的“更改计划设置”快捷链接。
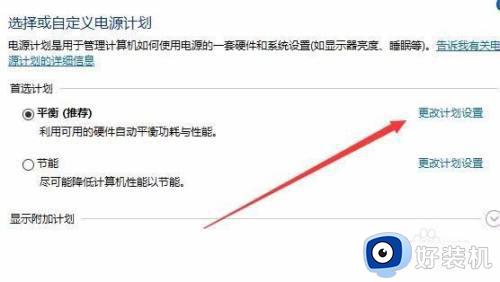
4、这时会出现编辑计划设置窗口,在这里点击“更改高级电源设置”快捷链接。
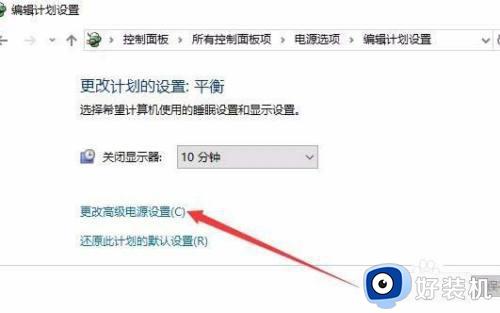
5、这时会打开电源选项窗口,在下面的列表中找到“显示”一项。
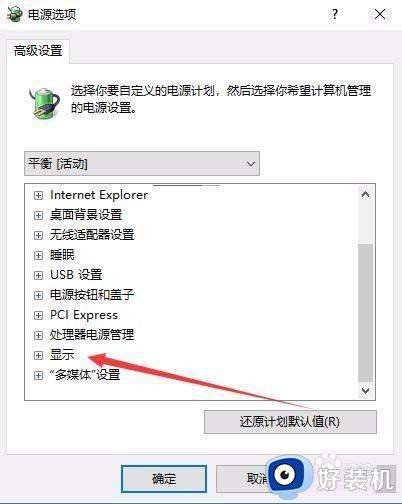
6、展开显示菜单后,找到“启用自适应亮度”一项,可以看到现在的设置为启用状态
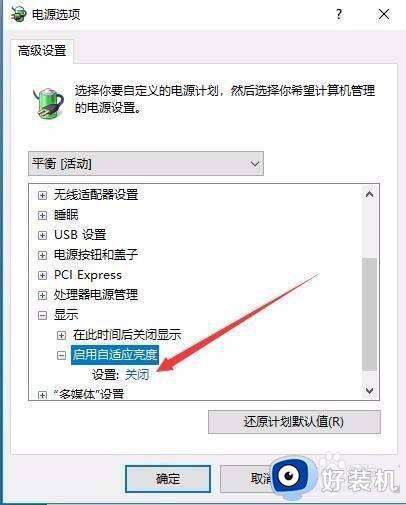
7、点击设置下拉按钮,在弹出菜单中选择“关闭”菜单项,最后点击确定按钮
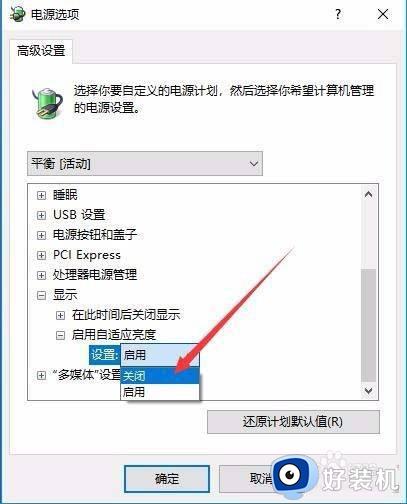
上文就是给大家总结的关于关闭win10自动调节亮度的方法的全部内容了,平时大家在遇到这种情况的时候,就按照上述的方法进行操作就好了哦。
win10自动调节屏幕亮度怎么办 关闭win10自动调节亮度的方法相关教程
- win10关闭屏幕亮度自动调节的步骤 win10怎么取消自动调节屏幕亮度
- win10如何取消电脑自动调节亮度 win10自动亮度调节怎么关掉
- 台式win10如何调节屏幕亮度调节 台式win10屏幕亮度电脑怎么调
- 电脑亮度在哪里调节win10 电脑亮度怎么调节win10
- win10重装后无法调节亮度怎么办 win10重装系统后无法调节的具体方法
- 自动亮度win10怎么设置 win10自动亮度调节在哪里设置
- win10电脑屏幕亮度怎么调节 win10台式电脑如何调节屏幕亮度
- 台式win10系统怎样设置屏幕亮度 台式机win10如何调节屏幕亮度
- win10没有亮度调节选项怎么回事 win10系统没有亮度调节如何修复
- 一体机win10屏幕亮度调节在哪里 一体机win10怎么调节屏幕亮度
- win10不能启动骑马与砍杀怎么办 win10骑马与砍杀无法正常启动如何解决
- 电脑没有appdata文件夹win10怎么办 win10 users找不到appdata如何处理
- win10查看电脑硬件信息在哪里 win10如何查看电脑硬件信息
- win10不能调节亮度怎么办 win10系统不能调节亮度修复方法
- win10管理员名称改不了怎么回事 win10管理员账户名无法更改如何处理
- 本地用户和组不能用于这一版本win10怎么办 本地用户和组不适用于此版本win10如何处理
win10教程推荐
- 1 win10不能更新系统怎么办 win10电脑不能更新系统修复方法
- 2 win10不支持显卡驱动怎么办 win10显卡不能安装驱动安装处理方法
- 3 win10右下角天气怎么关 win10删除电脑右下角天气显示的方法
- 4 win10删除文件需要管理员权限怎么办 win10删掉文件需要管理员权限处理方法
- 5 彻底关闭win10病毒和威胁防护的步骤 win10如何关闭病毒和威胁防护
- 6 win10进入桌面后鼠标一直转圈怎么回事 win10进桌面一直转圈怎么解决
- 7 win10桌面快捷图标出现白纸怎么回事 win10桌面快捷方式图标变成白板如何处理
- 8 win10计算器打不开怎么办 如何解决win10系统无法打开计算器
- 9 win10共享文件夹怎么在另一个电脑查看 win10共享文件夹另外一台电脑如何找到
- 10 win10关闭每次打开应用的通知设置方法 如何关闭win10每次点开软件都提醒
