windows11怎么退出管理员账户 win11退出管理员账户步骤
更新时间:2024-04-28 15:47:22作者:huige
很多人在使用windows11系统的时候,默认都会以管理员账户进行登录,但是因为管理员账户有着很多权限,所以可能会容易将一些重要文件删除,所以很多人就想要退出,那么windows11怎么退出管理员账户呢?如果你也想退出的话,可以跟着一起来看看win11退出管理员账户步骤吧。
方法一、
1、点击桌面左下角的“开始”,然后点击您的帐户名,然后选择“更改帐户设置”。
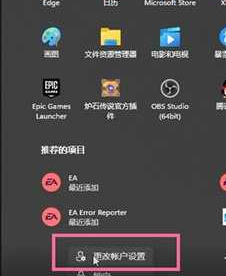
2、然后点击“更改本地用户登录”,然后根据提示输入帐户信息页面。
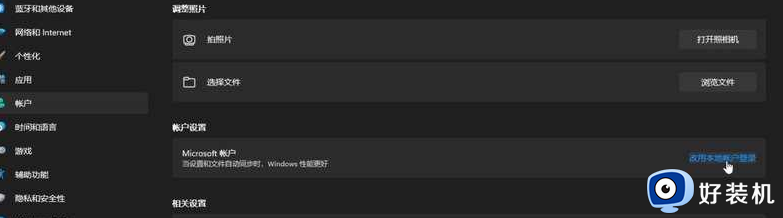
3、输入帐户信息页面后,输入您的帐户密码,退出以前的帐户并登录新帐户。
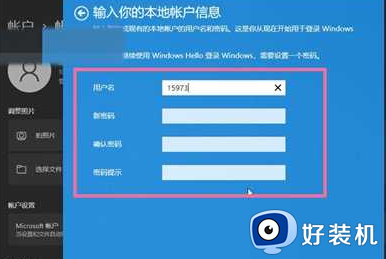
方法二
1、右键单击任务栏上的开始图标,或按下 【Win X】 组合键。

2、选择单击关机或注销打开的菜单选项。

3、点击【注销】即可完成。
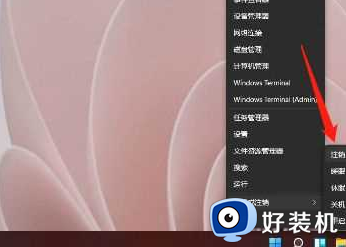
方法三
1、右键单击任务栏上的开始图标,或按下 【Win X】 组合键,然后点击底部的帐户头像。
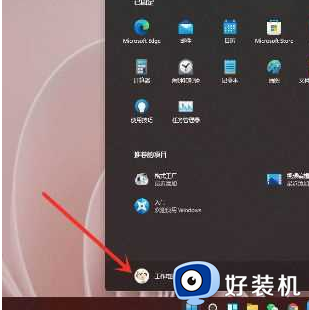
2、单击菜单中的注销操作即可完成。
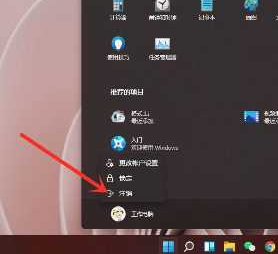
上述给大家介绍的就是windows11退出管理员账户的详细方法,大家如果有需要的话,可以学习上述方法步骤来退出,希望帮助到大家。
windows11怎么退出管理员账户 win11退出管理员账户步骤相关教程
- windows11更改管理员账户的方法 win11如何更改管理员账户步骤
- windows11本地账户管理员改名怎么操作 win11怎么修改本地账户管理员名称
- windows11管理员账户名字怎么改 win11修改管理员账户的方法
- win11注销管理员用户详细步骤 win11电脑如何注销管理员账户
- win11管理员账户如何修改 win11电脑更改管理员账户的操作步骤
- win11本地账户管理员改名的操作步骤 win11更改账户管理员名称教程
- windows11如何修改管理员名字 win11电脑管理员账户名称如何修改
- window11怎样创建管理员账号 win11创建管理员账户的步骤
- windows11管理员账户名字怎么改 win11更改管理员账户名字的方法
- win11账户怎么删除管理员账户 win11删除管理员账户的方法
- win11关闭电脑后键盘还亮着为什么 win11电脑关闭之后键盘还亮如何解决
- 笔记本电脑win11第一次插网线怎么设置 win11电脑第一次连接网线上网时如何设置
- 为什么win11桌面一直刷新闪屏 win11桌面一直刷新闪屏的解决方法
- 笔记本怎么合盘win11 笔记本win11电脑合并盘教程
- 笔记本怎么从win11降级到win10系统 如何将win11系统降级至win10
- 笔记本关屏幕不休眠继续工作win11怎么设置 笔记本win11关闭屏幕不休眠的设置步骤
win11教程推荐
- 1 win11找不到摄像头设备怎么办 win11电脑未检测到摄像头处理方法
- 2 笔记本从win11还原到win10的方法 笔记本win11怎么恢复到win10
- 3 win11照片预览不显示怎么办 win11照片不显示预览如何解决
- 4 笔记本电脑升级win11触摸板失灵怎么办 win11笔记本电脑触摸板用不了修复方法
- 5 windows11自带虚拟机怎么使用 win11自带的虚拟机使用教程
- 6 windows11自带的游戏在哪里 win11如何调出电脑自带游戏
- 7 win11字体库在哪里 windows11字体文件在哪
- 8 windows11桌面添加日历怎么设置?win11如何将日历添加到电脑桌面上去
- 9 win11怎么设置亮度自动调节 win11自动亮度开关在哪里
- 10 win11怎么一直显示更多选项菜单 win11右键菜单显示更多选项设置方法
