win7杜比音效安装教程 win7电脑杜比音效怎么安装
杜比音效强大的音频处理工具,能够发出透彻清晰的环绕声,且通过任意耳机、内置或外置扬声器以及家庭影院系统来欣赏它,有些电脑中是有把杜比音效集成到声卡驱动中,如果没有的话我们也可以自己下载安装,那么win7电脑杜比音效怎么安装呢?接下来给大家带来详细的安装方法。

具体步骤如下:
1、首先要确认自己的电脑支不支持杜比音效,可以到官网查询。
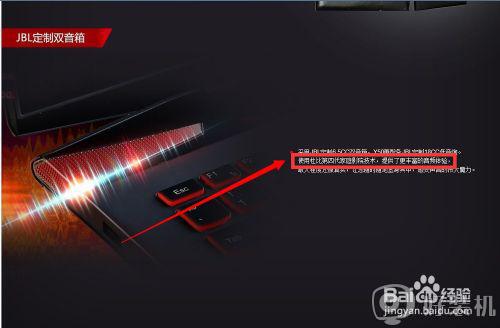
2、确定支持的话,点桌面右下角的小喇叭,再点音量调节面板顶部的扬声器图标。

3、在弹出的扬声器属性窗口查看是否有“DOLBY”选项,比如我现在是没有,说明我的驱动有问题,需要找到官方的最新版。
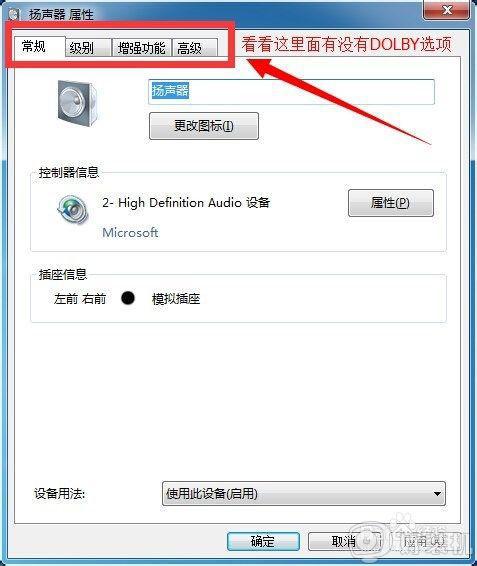
4、如果有的话,但没有设置按钮,如图,那么就需要装个杜比音效控制面板,直接跳到步骤7。

5、现在紧接步骤3驱动不正确的情况,我们要到官网下载最新版的驱动。
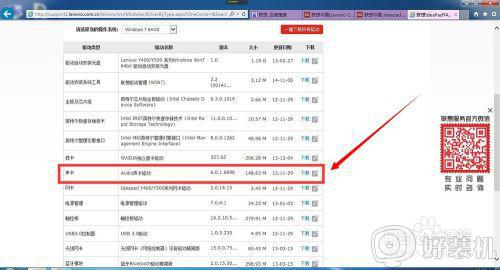
6、下载后的驱动如果是压缩文件就先解压,之后打开设备管理器更新所有声卡驱动,不会更新的朋友去看我另外一篇文章“怎样手动更新声卡驱动”。
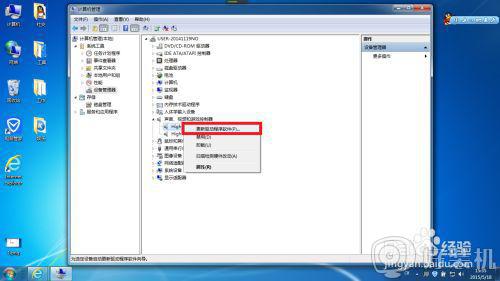
7、从网上下载dolby home theater v4,这个版本才比较适合笔记本电脑。

8、下载完成之后先解压,再双击“8aag01ww.exe”进行安装。
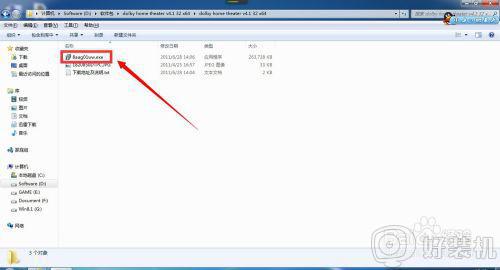
9、安装到这一步的时候一定要注意,,把那个勾云掉再点“Finish"。
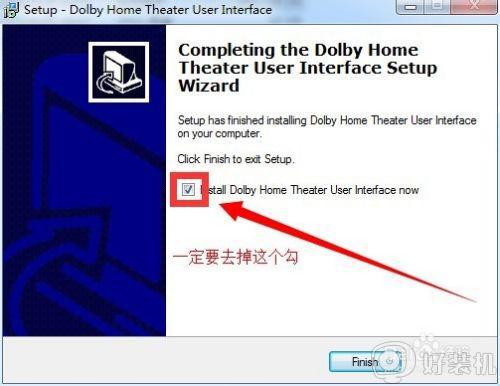
10、来到刚才的安装目录C:DRIVERSWINDOLBY,选择支持系统的版本,比如X64。
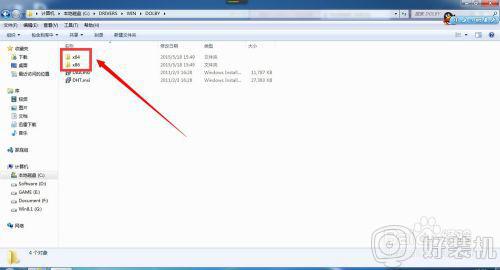
11、双击DTPC.msi进行安装,其它的都不用管。
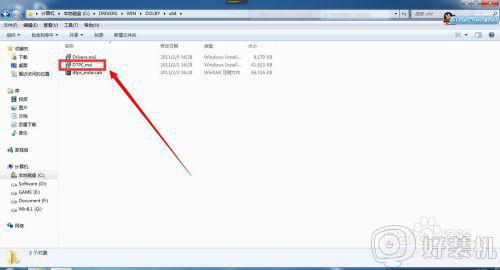
12、一步一步来,到了这一步默认是和图片中的设置一样就对了不用改动。
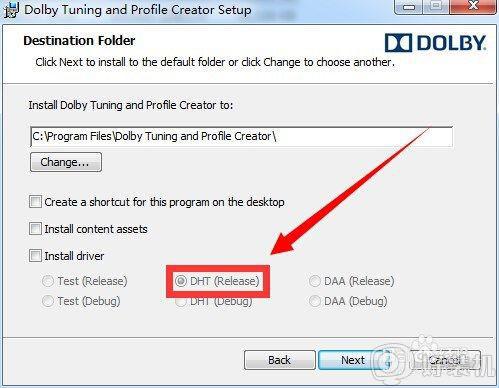
13、接下来就不用多说了,直到安装完成点“Finish"。
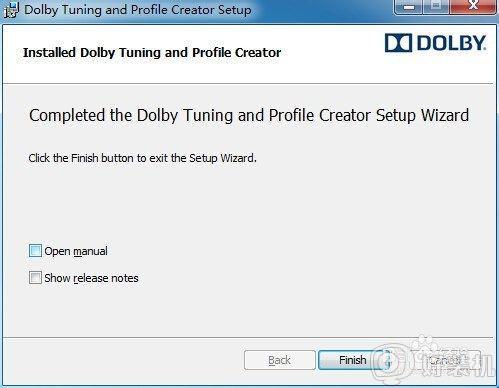
14、现在我们就可以随心所欲的对音乐进行调节了。

关于win7杜比音效安装教程就给大家讲解到这边了,如果你也想安装的话,可以学习上面的步骤来进行安装即可。
win7杜比音效安装教程 win7电脑杜比音效怎么安装相关教程
- win7声音未安装音频设备怎么回事 win7提示未安装音频设备的解决教程
- win7系统64位怎么安装kx效果 win7 64位系统安装kx声卡驱动步骤
- imac装win7没声音怎么办 imac安装win7没有声音解决方法
- imac装win7没有声音怎么办 imac装完win7后没有声音如何修复
- 如何在win7安装音乐播放软件 win7安装音乐播放软件的方法介绍
- win7如何安装声卡驱动 win7声卡驱动安装教程
- win7笔记本装完系统偶尔打开声音会爆音怎么办
- win7安装字体显示无效怎么办 win7电脑无法安装字体显示无效如何解决
- win7连上蓝牙音箱为什么没声音 win7连上蓝牙音箱没声音的解决方法
- win7扬声器调到100了声音还是小怎么回事 win7电脑声音最大了还是小的解决教程
- 电脑设备管理器在哪win7 win7怎么进入设备管理器
- win7微信文件夹储存在什么位置 微信在win7文件自动保存位置
- win7文件共享无法访问解决方法 win7文件夹共享无法访问怎么办
- win7怎么禁用f1到f12快捷键 win7关闭f1到f12快捷键的方法
- win7怎么进pe系统 win7电脑如何进入pe系统
- win7忘记登录密码怎么进入 win7忘记电脑开机密码10秒解决
win7教程推荐
- 1 win7电脑如何查看cpu占用率 win7看cpu占用率的方法
- 2 win7卡在清理请勿关闭计算机怎么办 win7显示清理请勿关闭计算机解决方法
- 3 win7怎么看隐藏的文件?win7如何查看隐藏文件
- 4 win7插上无线网卡但找不到无线网络连接怎么解决
- 5 win7电脑连不上无线网怎么办 win7电脑连接不了无线网处理方法
- 6 win7怎么破解电脑开机密码呢?如何破解win7开机密码
- 7 win7动画效果关闭设置教程 win7如何关闭动画效果显示
- 8 win7怎么让耳机和音响都有声音 win7电脑耳机和音响一起响怎么弄
- 9 win7电脑屏幕四周有黑边框怎么办 win7电脑屏幕显示不全怎么调节
- 10 win7怎么设开机密码?win7设置开机密码的步骤
