win11怎么安装打印机驱动 win11系统安装打印机驱动的步骤
更新时间:2024-01-29 13:58:00作者:huige
要在电脑中使用打印机的话,都是需要安装相应驱动才可以的,不过有很多人刚接触win11系统,却不知道怎么安装打印机驱动,其实操作方法还是蛮简单的,如果有不知道如何操作的用户们,可以跟随着笔者的步伐一起来看看win11系统安装打印机驱动的步骤吧。
方法如下:
1、打开进入windows11系统,在任务栏上点击搜索图标,通过搜索功能找到打印机和扫描仪管理功能;
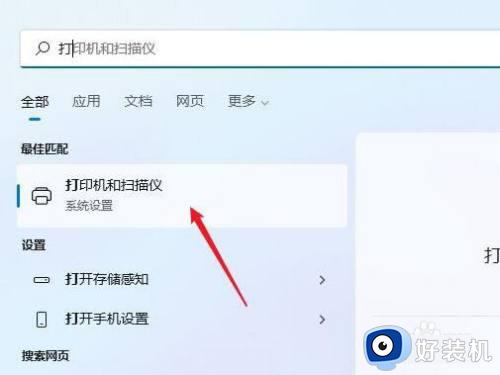
2、进入打印机和扫描仪管理界面,点击添加设置按钮,系统自动进行搜索可以添加的打印机;
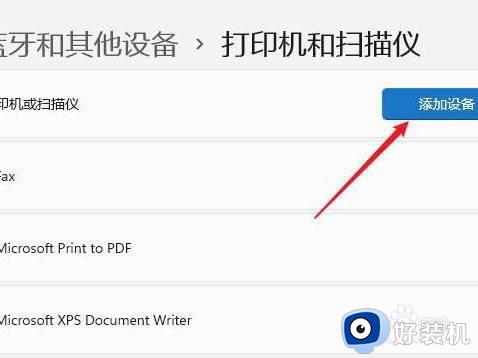
3、如果搜索不到,就在下面的我需要的打印机不在列表中,点击手动添加链接;
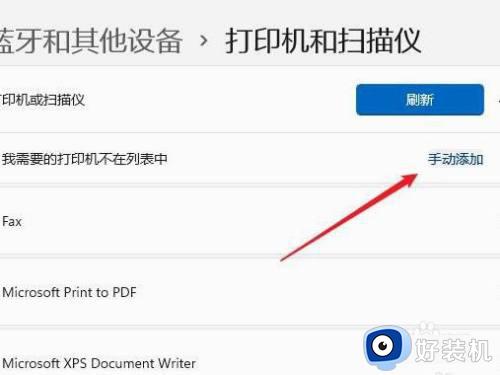
4、打开添加打印机窗口,在选项中选择使用ip地址或主机名添加打印机;
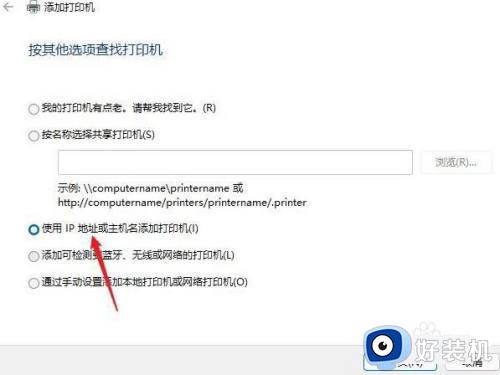
5、在设备类型中选择自动检测或TCP/IP设备,在主机名或IP地址中输入打印机的IP地址;
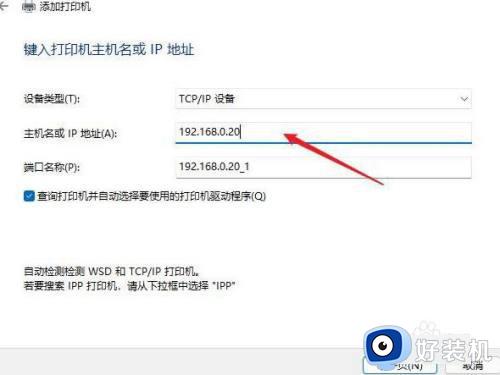
6、下一步,就会自动搜索驱动程序,如果没找到就会弹出驱动安装窗口,点击从磁盘安装选择已经下载好的驱动程序,打印机驱动程序最好到对应的品牌网站去下载;
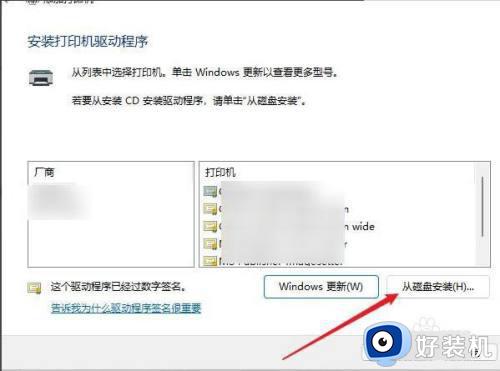
7、接下来就是等待自动安装完成,安装成功后就可以使用了,可以测试一下是否可以正常打印。
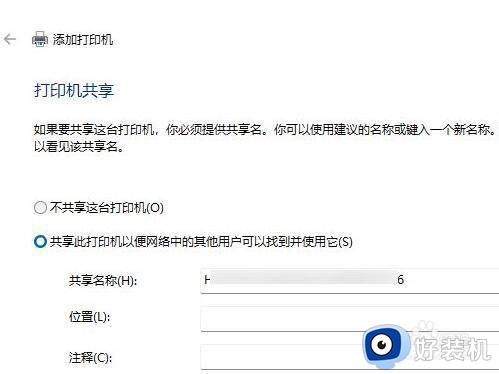
上述给大家介绍的就是win11怎么安装打印机驱动的详细内容,有需要的话可以学习上面的方法步骤来进行安装,希望帮助到大家。
win11怎么安装打印机驱动 win11系统安装打印机驱动的步骤相关教程
- win11怎么装打印机驱动 win11系统打印机安装驱动教程
- Win11怎样安装打印机驱动 windows11安装打印机驱动步骤
- 汉印n41打印机怎么安装 驱动汉印n41打印机驱动安装步骤
- windows11打印机驱动怎么安装 win11安装打印机驱动的具体教程
- win11装不上打印机驱动怎么办 win11装打印机驱动装不了修复方法
- 打印机驱动不支持win11怎么办 win11不支持打印机驱动解决方法
- win11装不了佳能打印机驱动怎么办 win11安装佳能打印机驱动失败处理方法
- windows11如何安装打印机驱动 windows11安装打印机驱动的教程
- win11怎么卸载打印机驱动 win11系统如何卸载打印机驱动
- Win11如何查看打印机型号 win11系统查看打印机型号的步骤
- win11如何关闭个性化锁屏界面 win11关闭个性化锁屏界面的方法
- 如何把win11系统界面改成经典版 win11系统界面改成经典版的设置方法
- 笔记本win11投屏电视机怎么弄 笔记本win11怎么投屏到电视
- 笔记本从win11还原到win10的方法 笔记本win11怎么恢复到win10
- 笔记本win11没有wifi选项了怎么回事?笔记本win11的wifi功能不见了如何解决
- 笔记本win11的wifi功能不见了怎么回事 笔记本windows11wifi功能消失了如何恢复
win11教程推荐
- 1 笔记本从win11还原到win10的方法 笔记本win11怎么恢复到win10
- 2 win11照片预览不显示怎么办 win11照片不显示预览如何解决
- 3 笔记本电脑升级win11触摸板失灵怎么办 win11笔记本电脑触摸板用不了修复方法
- 4 windows11自带虚拟机怎么使用 win11自带的虚拟机使用教程
- 5 windows11自带的游戏在哪里 win11如何调出电脑自带游戏
- 6 win11字体库在哪里 windows11字体文件在哪
- 7 windows11桌面添加日历怎么设置?win11如何将日历添加到电脑桌面上去
- 8 win11怎么设置亮度自动调节 win11自动亮度开关在哪里
- 9 win11怎么一直显示更多选项菜单 win11右键菜单显示更多选项设置方法
- 10 win11任务栏图标全部显示的方法 win11任务栏怎么显示全部图标
