如何让游戏在win10全屏显示 win10怎么把游戏全屏显示
每次在win10家庭版电脑上玩游戏的时候,大多玩家都会将游戏界面进行全屏显示,这样能够提高游戏体验,不过也有些用户反馈自己win10电脑每次在进入游戏中时却不是全屏显示,对此如何让游戏在win10全屏显示呢?接下来小编就来教大家win10把游戏全屏显示设置方法。
具体方法:
方法一:
1、打开控制面板,点击“程序”或者“卸载程序”。
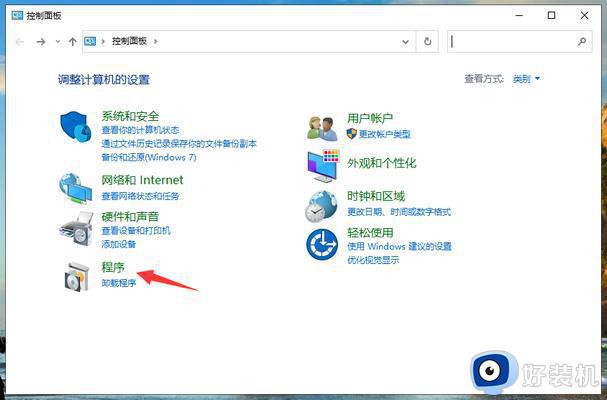
2、找到并点击打开“启动或关闭Windows功能”。
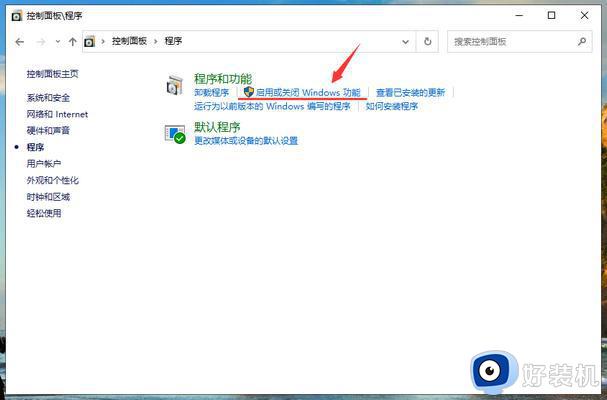
3、在“Windows功能”内找到并展开“旧版组件”,勾选“DirectPlay”功能。然后点击确定,系统会完成相关设置,等待配置完成后,再打开游戏看看是否还会出现游戏全屏两边有黑边的问题。
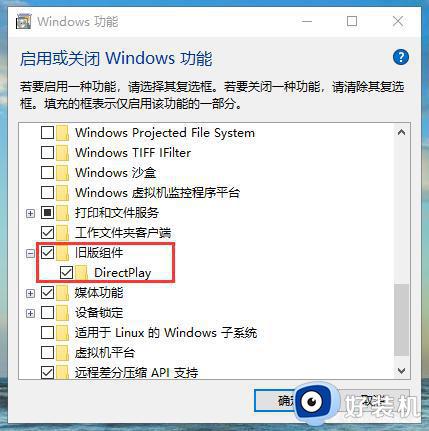
方法二:
1、组合键win+r打开运行,输入“regedit”打开注册表。
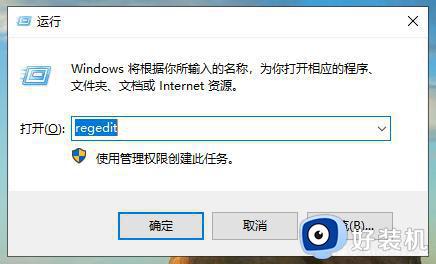
2、在注册表中定位到“HKEY_LOCAL_MACHINESYSTEMControlSet001ControlGraphicsDrivers”注册表项。
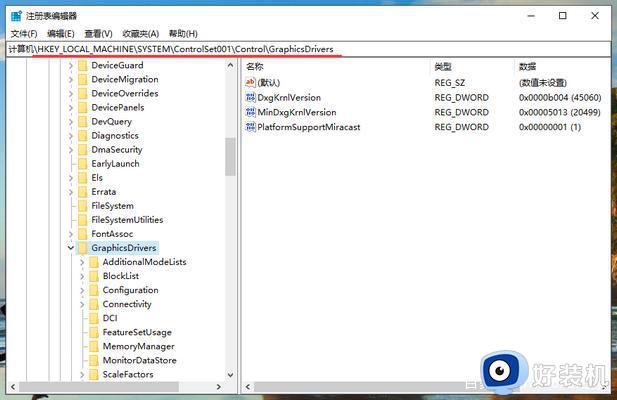
3、右键GraphicsDrivers注册表项,选择“查找”。
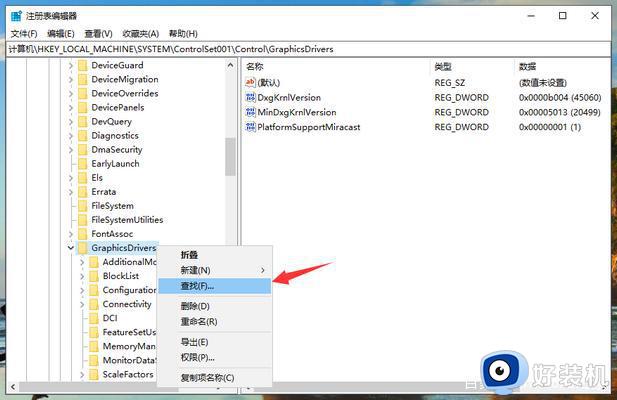
4、查找目标窗口中输入关键词scaling,然后点击“查找下一个”。
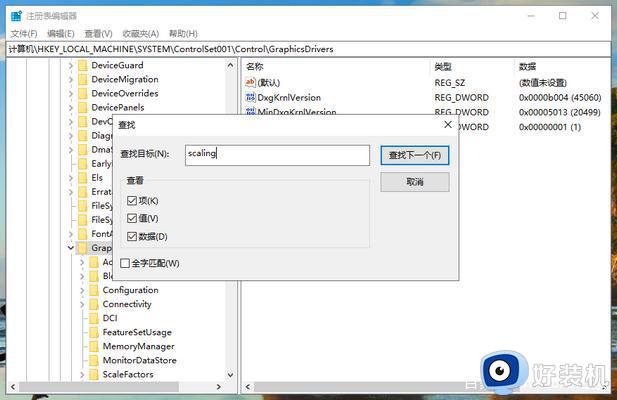
5、找到搜索结果Scaling,右键选择“修改”。
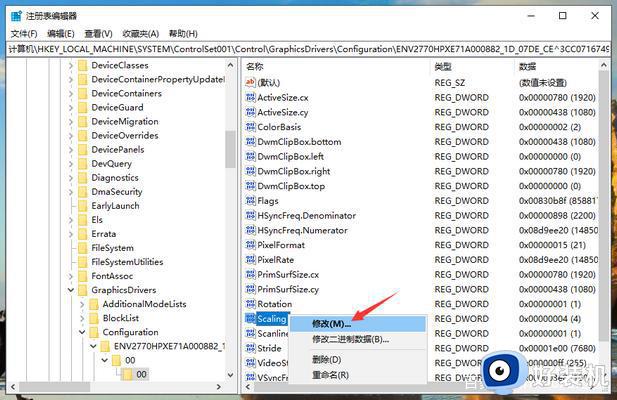
6、把数值数据由默认的4修改为3,最后点击确定按钮 。重新电脑再打开游戏,全屏显有黑边的问题应该就能解决了。
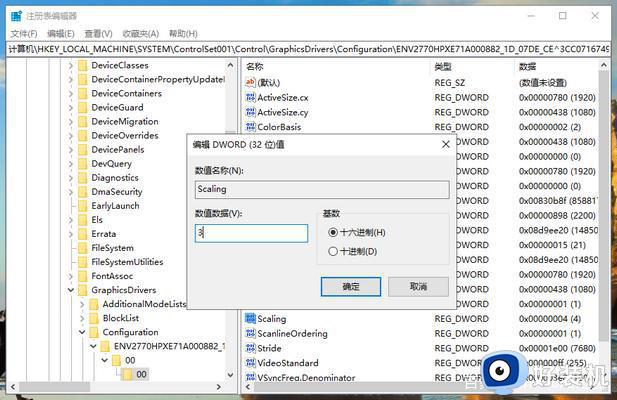
上述就是小编告诉大家的win10把游戏全屏显示设置方法了,有需要的用户就可以根据小编的步骤进行操作了,希望能够对大家有所帮助。
如何让游戏在win10全屏显示 win10怎么把游戏全屏显示相关教程
- win10投影怎么全屏显示 win10如何调节投影仪全屏
- win10显示器黑边怎么调全屏 win10电脑显示器有黑边如何调全屏
- win10窗口化运行红警怎么全屏 win10玩红警窗口化如何全屏
- win10屏幕显示不完整怎么办 win10电脑页面显示不完全,怎么调整
- win10外接显示屏玩游戏无法全屏怎么办 win10外接显示器玩游戏不能全屏显示怎么解决
- 仙剑4win10全屏后屏幕闪烁怎么办 win10仙剑4全屏一直闪如何修复
- win10界面显示不全怎么办 win10界面显示不全面的具体方法
- win10冰封王座全屏怎么设置 win10冰封王座如何设置全屏
- win10共和国之辉怎么设置全屏方法 共和国之辉win10怎样全屏
- win10电脑屏幕不能铺满全屏怎么办 win10桌面显示不全屏怎么调整
- 电脑没有appdata文件夹win10怎么办 win10 users找不到appdata如何处理
- win10查看电脑硬件信息在哪里 win10如何查看电脑硬件信息
- win10不能调节亮度怎么办 win10系统不能调节亮度修复方法
- win10管理员名称改不了怎么回事 win10管理员账户名无法更改如何处理
- 本地用户和组不能用于这一版本win10怎么办 本地用户和组不适用于此版本win10如何处理
- win10不显示安全中心图标怎么办 win10安全中心不在任务栏显示如何处理
win10教程推荐
- 1 win10不能更新系统怎么办 win10电脑不能更新系统修复方法
- 2 win10不支持显卡驱动怎么办 win10显卡不能安装驱动安装处理方法
- 3 win10右下角天气怎么关 win10删除电脑右下角天气显示的方法
- 4 win10删除文件需要管理员权限怎么办 win10删掉文件需要管理员权限处理方法
- 5 彻底关闭win10病毒和威胁防护的步骤 win10如何关闭病毒和威胁防护
- 6 win10进入桌面后鼠标一直转圈怎么回事 win10进桌面一直转圈怎么解决
- 7 win10桌面快捷图标出现白纸怎么回事 win10桌面快捷方式图标变成白板如何处理
- 8 win10计算器打不开怎么办 如何解决win10系统无法打开计算器
- 9 win10共享文件夹怎么在另一个电脑查看 win10共享文件夹另外一台电脑如何找到
- 10 win10关闭每次打开应用的通知设置方法 如何关闭win10每次点开软件都提醒
