笔记本电脑分区教程win11 win11笔记本电脑如何进行分区
更新时间:2023-08-30 14:19:48作者:xinxin
相信很多用户入手的win11笔记本电脑中厂商都会对硬盘空间经常合理的分区,从而方便用户更好的进行文件的管理,当然有些用户购买的新笔记本win11电脑可能只显示一个硬盘分区,因此后续需要用户手动分区设置,那么win11笔记本电脑如何进行分区呢?在文本中就给大家介绍win11笔记本电脑分区教程。
具体方法:
1、首先我们鼠标右键点击此电脑,选择【属性】进入。
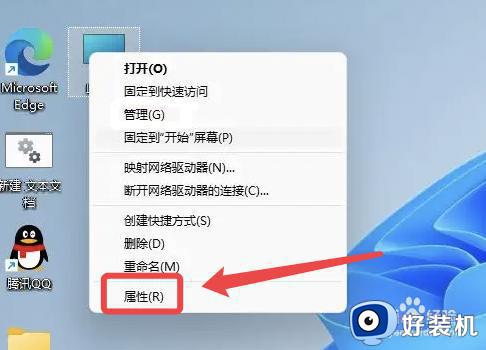
2、接着我们点击左边的【磁盘管理】。
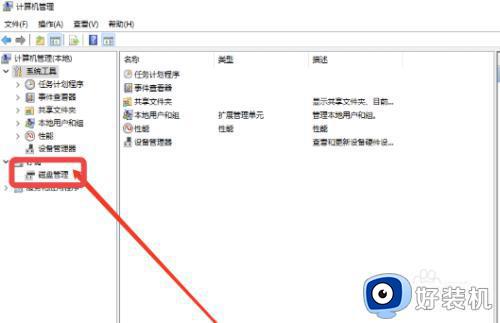
3、然后点击要分区的硬盘,鼠标右键点击,选择【压缩卷】。
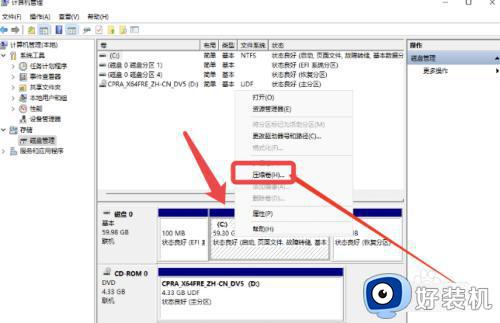
4、设置要分出来多大的内存值,点击【压缩】。
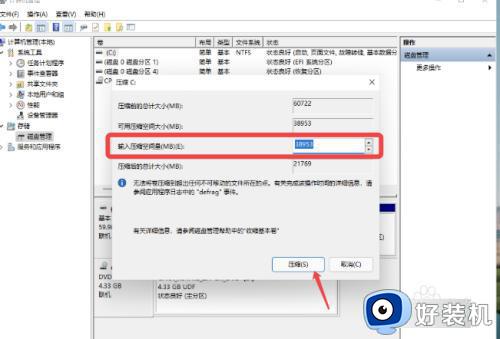
5、接着鼠标右键点击分出来的磁盘,点击【新建简单卷】。
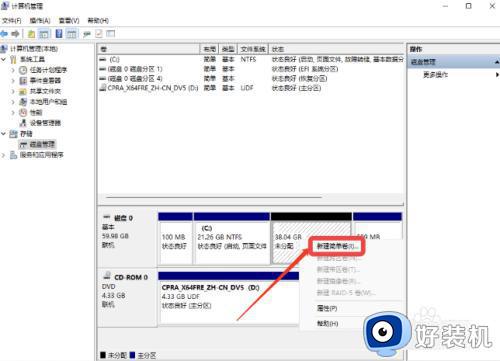
6、设置好文件系统,点击【下一步】。
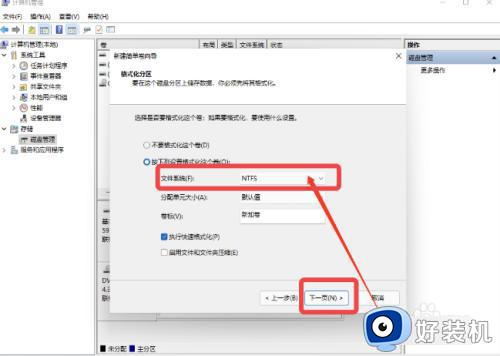
7、分区完成后即可在电脑里边看的新的磁盘。
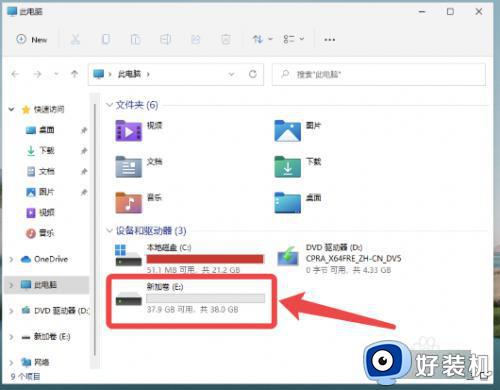
上述就是小编告诉大家的关于win11笔记本电脑分区教程全部内容了,有遇到过相同问题的用户就可以根据小编的步骤进行操作了,希望能够对大家有所帮助。
笔记本电脑分区教程win11 win11笔记本电脑如何进行分区相关教程
- 笔记本分区win11如何分配大小 win11笔记本调整分区大小教程
- win11笔记本如何分区硬盘 笔记本win11怎么分区硬盘
- 笔记本怎么合盘win11 笔记本win11电脑合并盘教程
- win11笔记本电池只能充到60%怎么处理 win11笔记本电池只能充到60%两种解决方法
- 安装win11系统c盘要多大 笔记本c盘留多少空间比较好win11
- win11系统的硬盘如何分区 win11系统电脑硬盘分区教程
- 笔记本电脑win11指纹设置教程 笔记本电脑win11指纹设置在哪里
- win11怎么重新分区硬盘空间 win11硬盘重新分区设置教程
- win11如何合并硬盘分区 win11合并硬盘分区的步骤
- win11电脑硬盘如何重新分区 win11电脑重装系统如何分区硬盘
- 电脑没有win11更新提示如何解决 我的电脑怎么没有提示更新Windows 11
- 电脑如何定时关机win11 win11系统怎么设置自动关机
- win11自带网卡驱动吗 win11如何安装网卡驱动
- win11自带解压软件吗 win11自带的解压缩软件在哪
- win11桌面图标字体大小怎么设置 win11桌面图标字体突然变小如何调整
- win11桌面图标盾牌如何去掉 win11桌面图标有盾牌怎么去掉
win11教程推荐
- 1 win11自带解压软件吗 win11自带的解压缩软件在哪
- 2 更新了win11亮度无法调节怎么回事 升级win11亮度调不了如何解决
- 3 win11怎么设置局域网共享文件夹 win11局域网如何设置共享文件夹
- 4 不支持的cpu怎么升级win11 win11安装提示cpu不支持如何解决
- 5 win11正在准备自动修复卡住一直转圈无法开机处理方法
- 6 win11找不到摄像头设备怎么办 win11电脑未检测到摄像头处理方法
- 7 笔记本从win11还原到win10的方法 笔记本win11怎么恢复到win10
- 8 win11照片预览不显示怎么办 win11照片不显示预览如何解决
- 9 笔记本电脑升级win11触摸板失灵怎么办 win11笔记本电脑触摸板用不了修复方法
- 10 windows11自带虚拟机怎么使用 win11自带的虚拟机使用教程
