笔记本分区win11如何分配大小 win11笔记本调整分区大小教程
在入手的新win11笔记本电脑中,厂商往往会对电脑硬盘空间进行分区设置,以便用户能够实现文件的分类存储,当然有些用户对于win11电脑中硬盘分区不满意时,也可以通过重新调整来分配大小,可是笔记本分区win11如何分配大小呢?以下就是小编给大家分享win11笔记本调整分区大小教程。
具体方法如下:
1、首先在Win11桌面找到“此电脑”图标,右键单击并选择“管理”选项。
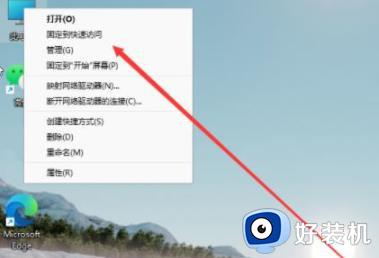
2、在打开的计算机管理窗口中,点击“磁盘管理”选项。
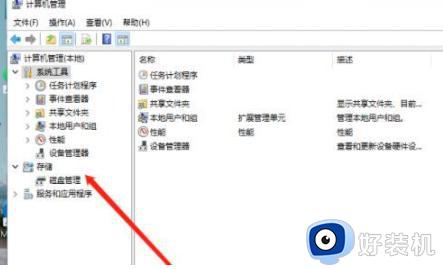
3、使用鼠标右键选择要分区的C盘,然后选择“压缩卷”选项。
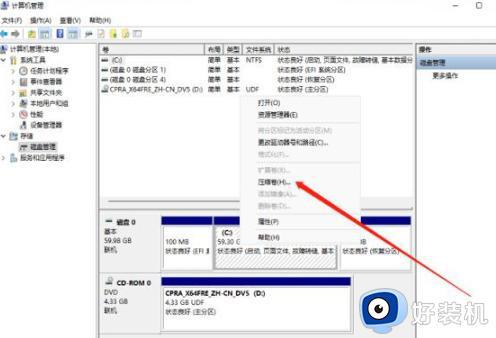
4、此时您可以看到可压缩的空间量,输入所需的压缩空间后单击“压缩”即可。
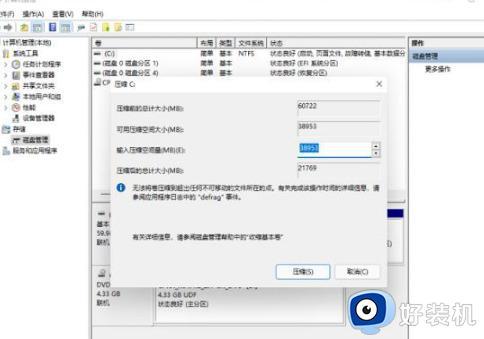
5、在提示完成压缩后,您将看到系统磁盘上出现一个未分配的分区。使用鼠标选中并右键单击,选择“新建简单卷”选项。
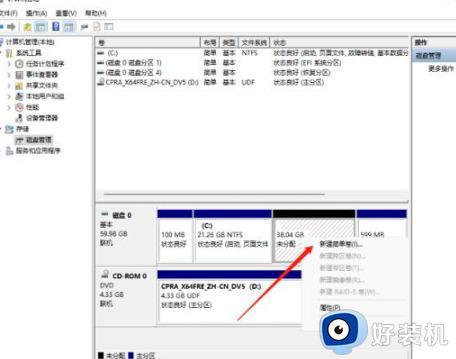
6、根据“新建简单卷”向导的提示,点击“下一步”继续。
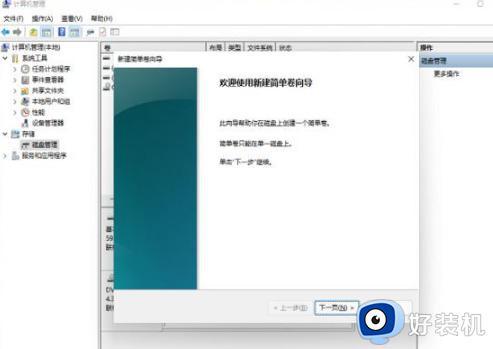
7、在新建卷的过程中,选择磁盘格式为NTFS。
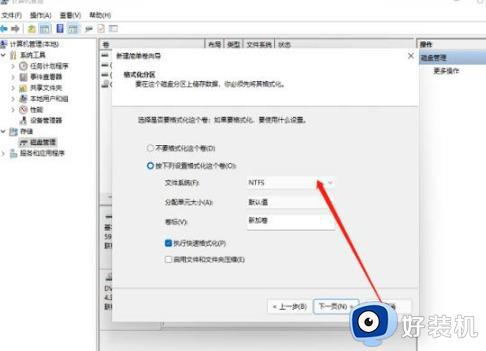
8、等待分区完成后,再次进入“此电脑”磁盘管理器,您将看到您刚刚新建的磁盘分区。
缩小分区:
1、按下Win+R组合键打开运行窗口,输入“diskmgmt.msc”并按Enter键打开磁盘管理工具。
2、在主界面中右键单击您想要缩小的分区,然后选择“压缩卷”。
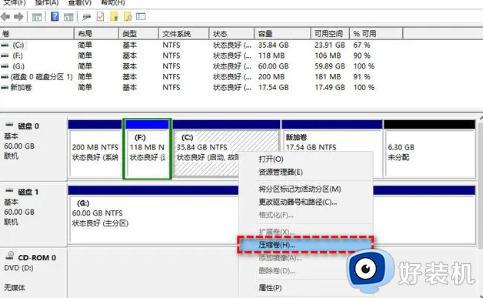
3、在弹出的窗口中,设置您想要压缩的空间量,然后单击“压缩”即可成功缩小分区。
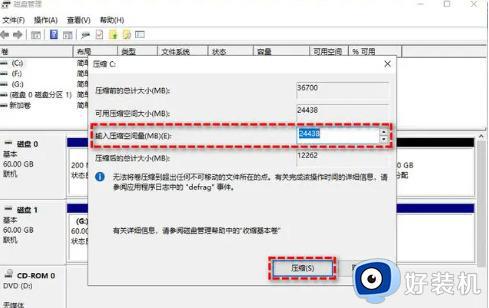
扩大分区:
1、打开磁盘管理工具的方法如上所述。
2、在主界面中右键单击您想要扩大的分区,选择“扩展卷”。
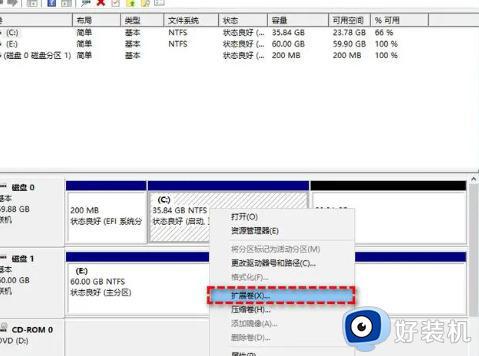
请注意,如果您想要使用磁盘管理工具来扩大分区。那么目标分区右侧必须有未分配的空间,否则您需要删除目标分区右侧相邻分区来释放空间。此外,目标分区的文件系统也必须为NTFS格式。
3、根据提示设置您想要扩大的空间量,设置完成后单击“扩展”即可完成扩大分区任务。
综上所述就是小编带来的win11笔记本调整分区大小教程了,如果有不了解的用户就可以按照小编的方法来进行操作了,相信是可以帮助到一些新用户的。
笔记本分区win11如何分配大小 win11笔记本调整分区大小教程相关教程
- 笔记本电脑分区教程win11 win11笔记本电脑如何进行分区
- win11笔记本如何分区硬盘 笔记本win11怎么分区硬盘
- win11调整分区大小的方法 win11电脑磁盘分区怎么调整
- win11怎么重新分区硬盘空间 win11硬盘重新分区设置教程
- win11怎么重新分盘内存 win11电脑硬盘分区重新分配教程
- win11系统如何分区硬盘 win11电脑怎么分区硬盘分区
- 安装win11硬盘分区教程 win11如何新建硬盘分区
- win11笔记本调亮度没变化怎么办 win11笔记本亮度调节没反应修复方法
- win11硬盘空间怎么分区 win11如何分配硬盘空间
- 安装win11系统c盘要多大 笔记本c盘留多少空间比较好win11
- windows11搜索栏不能正常使用怎么回事 windows11搜索栏无法使用如何处理
- windows11怎么设置显示网速?win11显示实时网速的方法
- win11系统怎样提升下载速度 win11系统提升下载速度两种解决方法
- win11鼠标不受控制乱跳怎么回事 win11鼠标不受控制乱跳原因和解决方法
- 电脑麦克风权限怎么打开win11 win11系统麦克风权限在哪设置
- win11正式版绕过tmp2.0安装教程 win11如何绕过tpm2.0升级
win11教程推荐
- 1 win11任务栏图标全部显示的方法 win11任务栏怎么显示全部图标
- 2 win11病毒和威胁防护打不开怎么回事 win11病毒和威胁防护开不了如何解决
- 3 win11找不到支持windowshello人脸的摄像头怎么解决
- 4 windows11怎么退出微软账户 win11如何退出Microsoft账户
- 5 win11自带输入法怎么打特殊符号 win11微软输入法的特殊符号在哪里
- 6 win11自动禁用输入法怎么办 win11已禁用输入法解决方法
- 7 win11自动开关机在哪里设置 win11计算机定时开关机设置方法
- 8 win11怎么隐藏输入法状态栏 win11如何隐藏输入法图标
- 9 windows11怎么改中文 windows11如何设置中文
- 10 win11重置未进行任何更改怎么办 win11重置提示未进行任何更改解决方法
