Win11无法添加共享打印机的解决方法 Win11添加不了共享打印机怎么办
更新时间:2023-06-02 10:35:22作者:run
Win11无法添加共享打印机的解决方法,Win11正式版作为微软最新的操作系统,许多用户选择升级以获取卓越的用户体验和更多功能,但是在使用Win11时,许多用户遇到了无法添加共享打印机或无法打印共享文档的问题。这些问题可能与系统设置、网络连接或软件驱动程序有关。在本文中,我们将为您提供一些解决Win11无法添加共享打印机的方法。
win11找不到共享打印机:
1、首先点击开始菜单,打开“设置”
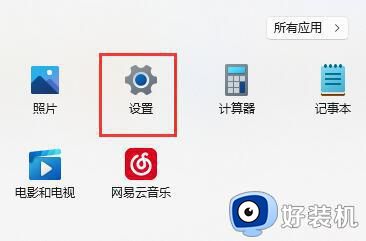
2、接着点击左侧栏的“蓝牙和其他设备”
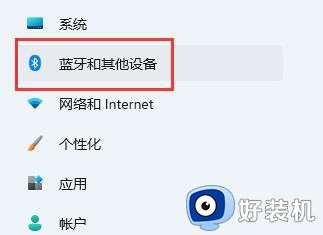
3、然后打开右侧的“打印机和扫描仪”
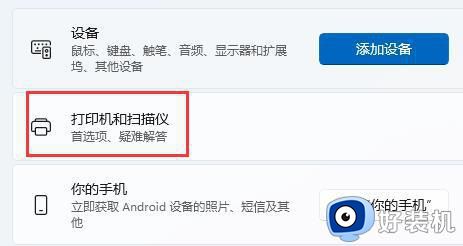
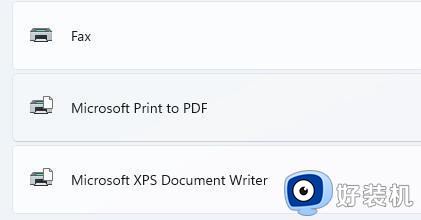
5、进入后,再打开“打印机属性”
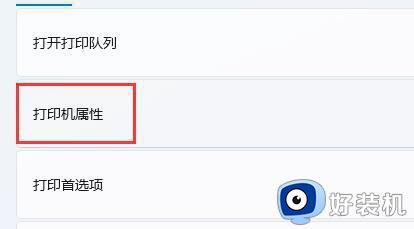
6、在属性面板中,点击上方“共享”选项卡。
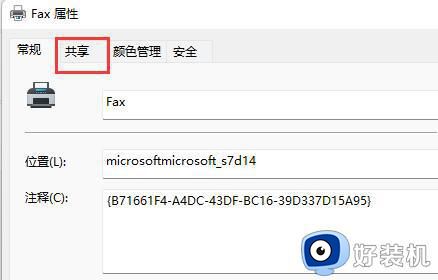
7、进入后,勾选“共享这台打印机”并保存。
8、保存后,其他电脑只要连接同一个局域网就可以共享这台打印机了。
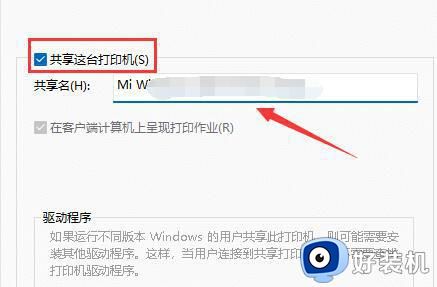
以上就是Win11无法添加共享打印机的解决方法的全部内容,如果你遇到这种情况,可以根据小编提供的操作进行解决,非常简单快速,一步到位。
Win11无法添加共享打印机的解决方法 Win11添加不了共享打印机怎么办相关教程
- win11添加共享打印机怎么设置 win11如何添加网络共享打印机
- win11添加共享打印机无法连接怎么回事 win11添加共享打印机无法连接的解决方法
- win11如何添加网络共享打印机 win11添加网络共享打印机的步骤
- win11添加打印机000709怎么办 win11共享打印机提示0x000709的解决方法
- win11怎么添加网络共享打印机 win11添加网络共享打印机步骤
- 如何在win11添加网络共享打印机 win11添加网络共享打印机的详细步骤
- win11添加打印机搜不到怎么办 win11添加打印机搜不到解决方法
- win11添加共享打印机提示错误0x0000709四种修复方法
- win11共享打印机错误怎么办 win11连接共享打印机报错完美解决方法
- win11添加打印机000709的解决方法 win11连接打印机0000709怎么解决
- win11系统怎样提升下载速度 win11系统提升下载速度两种解决方法
- win11鼠标不受控制乱跳怎么回事 win11鼠标不受控制乱跳原因和解决方法
- 电脑麦克风权限怎么打开win11 win11系统麦克风权限在哪设置
- win11正式版绕过tmp2.0安装教程 win11如何绕过tpm2.0升级
- win11提示无法安装程序包如何解决 win11提示无法安装程序包的解决方法
- win11打游戏任务栏一直弹出怎么回事 win11打游戏任务栏一直弹出的解决方法
win11教程推荐
- 1 win11任务栏图标全部显示的方法 win11任务栏怎么显示全部图标
- 2 win11病毒和威胁防护打不开怎么回事 win11病毒和威胁防护开不了如何解决
- 3 win11找不到支持windowshello人脸的摄像头怎么解决
- 4 windows11怎么退出微软账户 win11如何退出Microsoft账户
- 5 win11自带输入法怎么打特殊符号 win11微软输入法的特殊符号在哪里
- 6 win11自动禁用输入法怎么办 win11已禁用输入法解决方法
- 7 win11自动开关机在哪里设置 win11计算机定时开关机设置方法
- 8 win11怎么隐藏输入法状态栏 win11如何隐藏输入法图标
- 9 windows11怎么改中文 windows11如何设置中文
- 10 win11重置未进行任何更改怎么办 win11重置提示未进行任何更改解决方法
