win11笔记本如何分区硬盘 笔记本win11怎么分区硬盘
更新时间:2022-08-26 09:41:03作者:xinxin
现阶段,市面上的许多笔记本电脑也都默认安装有win11系统,这也是为了满足用户的需求,不过有些用户入手的win11笔记本电脑中硬盘内存没有进行分区,这样不利于用户的文件管理,那么win11笔记本如何分区硬盘呢?接下来小编就来告诉大家笔记本win11分区硬盘设置方法。
具体方法:
1、首先右击“此电脑”,选择“管理”,然后在“计算机管理”窗口左侧列表中选择“磁盘管理”。

2、然后在分区列表中,右击分区的部分,并选择“压缩卷”。
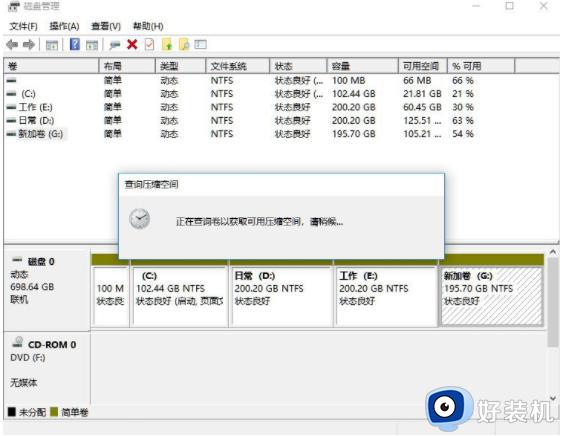
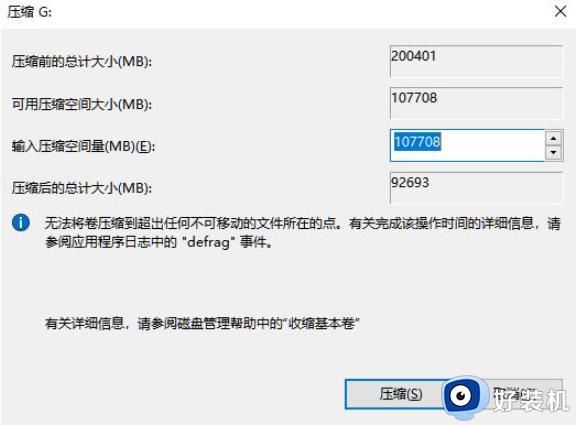
3、输入希望分出空间大小要注意至少留下50GB的容量,确定容量后,点击“压缩”即可。
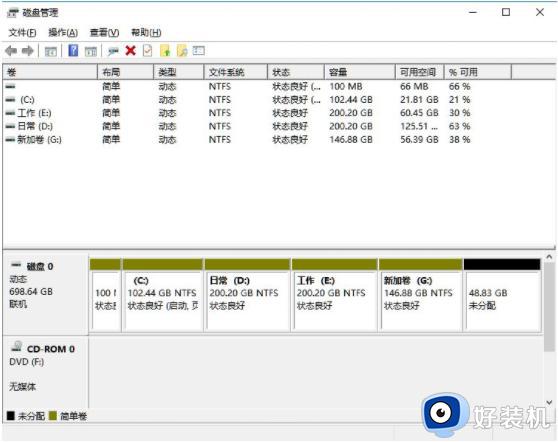
4、随后右击空间,选择“新建简单卷”,并点击“下一步”即可。
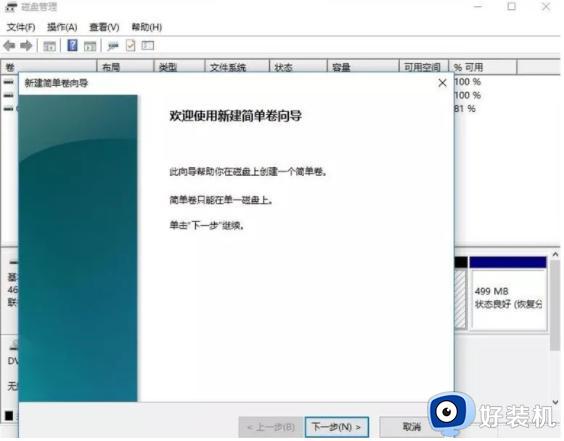
5、对于还未分配的空间,也能选择它并进行分区,在选中的分区上右击,选择“扩展卷”即可。
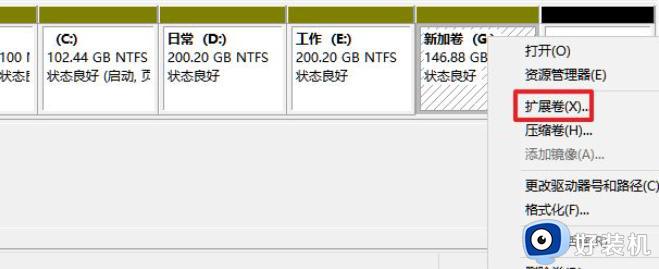
上述就是小编告诉大家的笔记本win11分区硬盘设置方法了,有需要的用户就可以根据小编的步骤进行操作了,希望能够对大家有所帮助。
win11笔记本如何分区硬盘 笔记本win11怎么分区硬盘相关教程
- 笔记本电脑分区教程win11 win11笔记本电脑如何进行分区
- 笔记本分区win11如何分配大小 win11笔记本调整分区大小教程
- win11怎么重新分区硬盘空间 win11硬盘重新分区设置教程
- win11硬盘怎么合并分区 win11系统硬盘分区合并方法
- win11硬盘如何分区 win11硬盘分区的图文步骤
- win11电脑硬盘如何重新分区 win11电脑重装系统如何分区硬盘
- win11如何合并硬盘分区 win11合并硬盘分区的步骤
- win11系统如何分区硬盘 win11电脑怎么分区硬盘分区
- win11怎么添加硬盘分区 win11如何新建硬盘分区
- win11怎么分区硬盘 win11电脑硬盘如何分区
- win11自带的杀毒软件怎么打开 win11自带的杀毒软件在哪里打开
- win11怎么设置edge浏览器兼容性 win11如何设置edge浏览器的兼容性
- windows11找不到gpedit怎么办 windows11找不到文件gpedit.msc如何处理
- thinkpad可以支持win11系统吗 thinkpad安装win11系统的详细教程
- win11任务栏图标全部显示的方法 win11任务栏怎么显示全部图标
- windows11账户权限设置步骤 win11如何设置用户权限
win11教程推荐
- 1 win11任务栏图标全部显示的方法 win11任务栏怎么显示全部图标
- 2 win11病毒和威胁防护打不开怎么回事 win11病毒和威胁防护开不了如何解决
- 3 win11找不到支持windowshello人脸的摄像头怎么解决
- 4 windows11怎么退出微软账户 win11如何退出Microsoft账户
- 5 win11自带输入法怎么打特殊符号 win11微软输入法的特殊符号在哪里
- 6 win11自动禁用输入法怎么办 win11已禁用输入法解决方法
- 7 win11自动开关机在哪里设置 win11计算机定时开关机设置方法
- 8 win11怎么隐藏输入法状态栏 win11如何隐藏输入法图标
- 9 windows11怎么改中文 windows11如何设置中文
- 10 win11重置未进行任何更改怎么办 win11重置提示未进行任何更改解决方法
