win11ip地址的设置方法 win11怎么设置ip地址
更新时间:2023-08-21 14:14:30作者:zheng
我们在使用win11电脑的时候如果遇到网络无法正常使用的情况,可以在win11电脑的网络适配器中关闭自动获取IP地址的设置,并且自己手动设置ip地址来尝试解决,但是很多用户都不知道该如何修改win11电脑的ip地址,今天小编就教大家win11ip地址的设置方法,操作很简单,跟着小编一起来操作吧。
推荐下载:windows11正式版下载
方法如下:
1、打开进入windows11系统桌面,在任务栏上鼠标右击开始菜单图标,在打开的菜单中点击【设置】
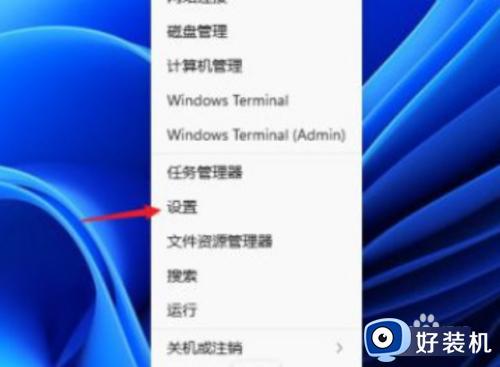
2、打开设置窗口,左左侧的导航菜单中点击进入“网络&internet”界面。
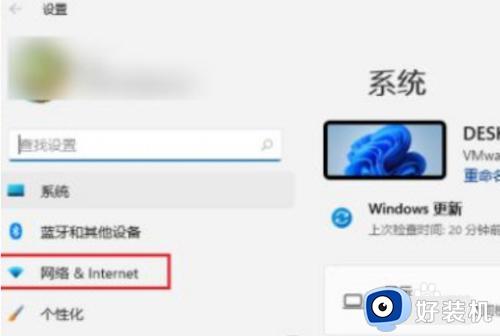
3、在页面中就可以看到已连接的网络图标,如果你有多个网口都是已经连接上网络的话,选择要设置的网络点击【属性】
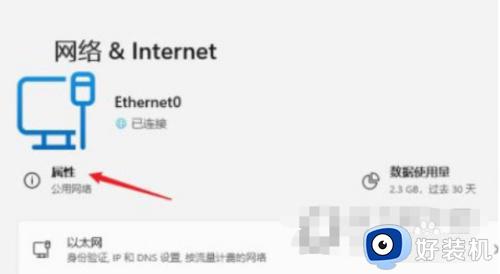
4、进入网络属性界面,找到“IP分配”选项,现在是自动(DHCP)方式获取IP 地址的,点击旁边的【编辑】按钮。
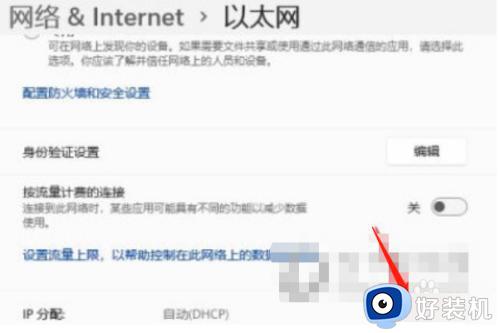
5、在弹出的编辑IP设置列表中选择“手动”,此时会显示IPV4与IPV6的开关,点击开启IPV4。
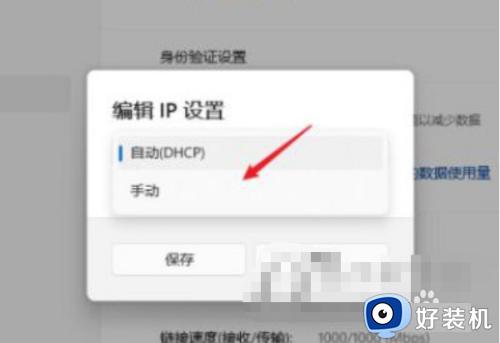
6、根据自己局域网的网段正确输入IP地址、子网掩码、网关等信息,完成后点击【保存】按钮。
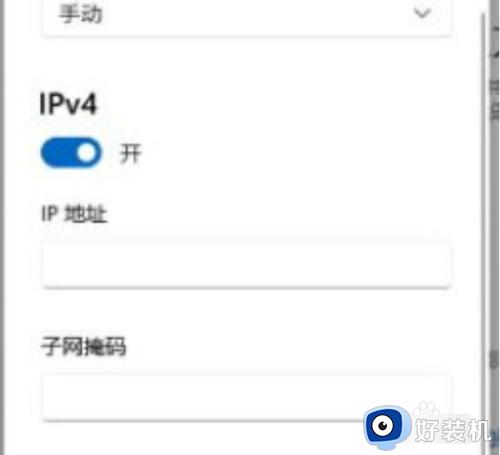
7、返回后就可以看到手动设置后的IP信息了。
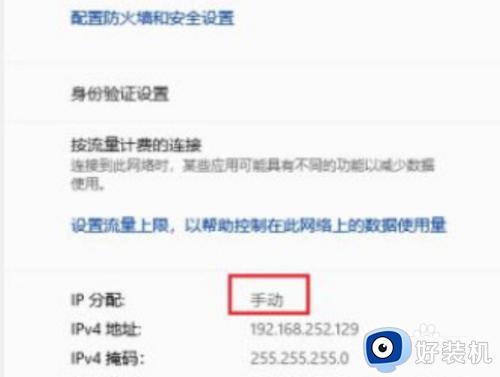
以上就是win11ip地址的设置方法的全部内容,如果有遇到这种情况,那么你就可以根据小编的操作来进行解决,非常的简单快速,一步到位。
win11ip地址的设置方法 win11怎么设置ip地址相关教程
- win11ip地址设置如何操作 一招快速设置win11ip地址的方法
- win11ip地址的修改方法 win11如何修改ip地址
- win11手动设置ip保存不了如何解决 win11ip设置无法保存怎么办
- win11网络ip地址设置教程 win11怎么设置ip地址
- win11ip地址在哪里看 win11查看ip地址的方法步骤
- win11自动获取ip地址怎么设置 win11设置自动获取ip地址教程
- win11设置ip地址的方法 win11怎么设置ip地址
- win11如何配置ip地址 win11手动ip地址设置方法
- 如何固定win11系统IP地址 固定win11系统IP地址的方法
- win11怎么设置网络ip地址 win11的IP地址如何修改
- 笔记本win11任务管理器怎么打开 笔记本windows11如何开启任务管理器
- win11提示你的设备只能访问本地网络中的其他设备如何处理
- win11不支持vmware虚拟机映射怎么回事 win11提示不支持vmware虚拟机映射如何解决
- win11怎么卸载程序软件 如何卸载win11系统自带软件
- 刺客信条英灵殿win11闪退怎么办 win11玩刺客信条英灵殿闪退解决方案
- win11账户密码忘记了怎么办 win11忘记开机密码的解决方法
win11教程推荐
- 1 win11找不到摄像头设备怎么办 win11电脑未检测到摄像头处理方法
- 2 笔记本从win11还原到win10的方法 笔记本win11怎么恢复到win10
- 3 win11照片预览不显示怎么办 win11照片不显示预览如何解决
- 4 笔记本电脑升级win11触摸板失灵怎么办 win11笔记本电脑触摸板用不了修复方法
- 5 windows11自带虚拟机怎么使用 win11自带的虚拟机使用教程
- 6 windows11自带的游戏在哪里 win11如何调出电脑自带游戏
- 7 win11字体库在哪里 windows11字体文件在哪
- 8 windows11桌面添加日历怎么设置?win11如何将日历添加到电脑桌面上去
- 9 win11怎么设置亮度自动调节 win11自动亮度开关在哪里
- 10 win11怎么一直显示更多选项菜单 win11右键菜单显示更多选项设置方法
