Win7连接Win10共享打印机拒绝访问的解决方案
打印机是很多办公人员经常会用到的,而为了方便也会将打印机进行共享,可是近日有win7系统用户在连接win10共享打印机的时候,却提示拒绝访问,不知道遇到这样的问题该怎么办,为此,接下来给大家讲解一下Win7连接Win10共享打印机拒绝访问的解决方案。
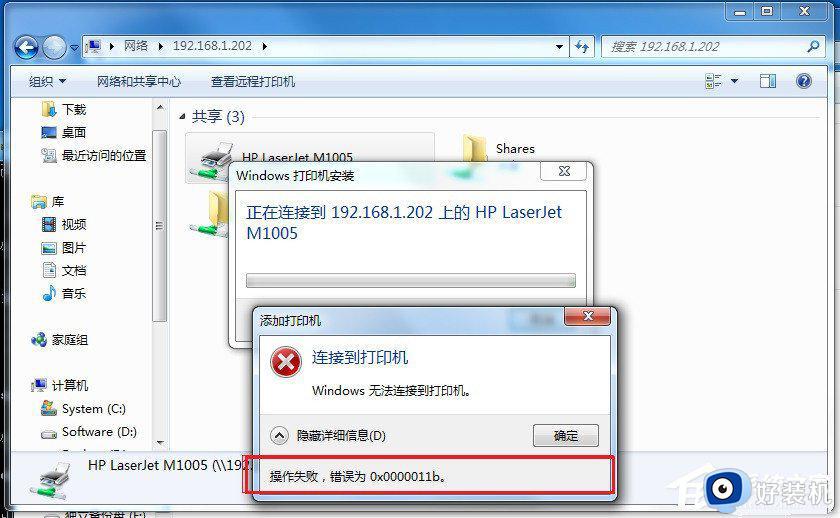
步骤如下:
一、连接 到安装打印机的 Windows 10 电脑
在Windows 7 系统里,打开一个资源管理器,在资源管理器地址栏里输入 \\192.168.1.202(这个IP应该用你自己打印机所在的Windows 10 电脑的IP地址替换), 如图所示:
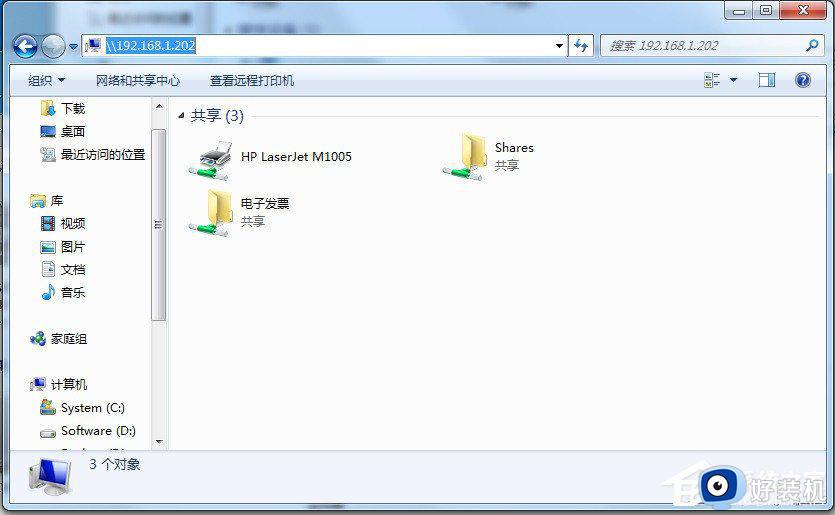
如果要输入密码,请正确输入登录密码。连接成功后可以看到一台 HP LaserJet M1005 打印机,但点击右键菜单”连接“,就是连接不上,出现如上图所示的“Windows 无法连接打印机。操作失败,错误为 0x000011b。”的错误。
注意:如果你连接不上Windows 10 系统或显示拒绝访问,即出现不了类似于以上图的界面。请先在Windows 10系统里将打印机设置为共享,方法为:在打印机所在的Windows 10 系统里打开控制面板(控制面板\硬件和声音\设备和打印机)→右键点击打印机→点击菜单“打印机属性(P)”即可出现共享设置界面。
有些时候连接不上,请查看一下Windows 10 的服务管理器里的 Printer Spooler 是否启动,如果没有启动,请启动它,如果启动了,请尝试重启一下。如下图:

二、自己创建打印机
在笔者尝试了各种解决办法后,总是无法解决这个问题了。只好通过添加打印机来解决。
以下的操作都是在Windows 7 电脑里进行的。
第一步:进入控制面板\硬件和声音\设备和打印机;
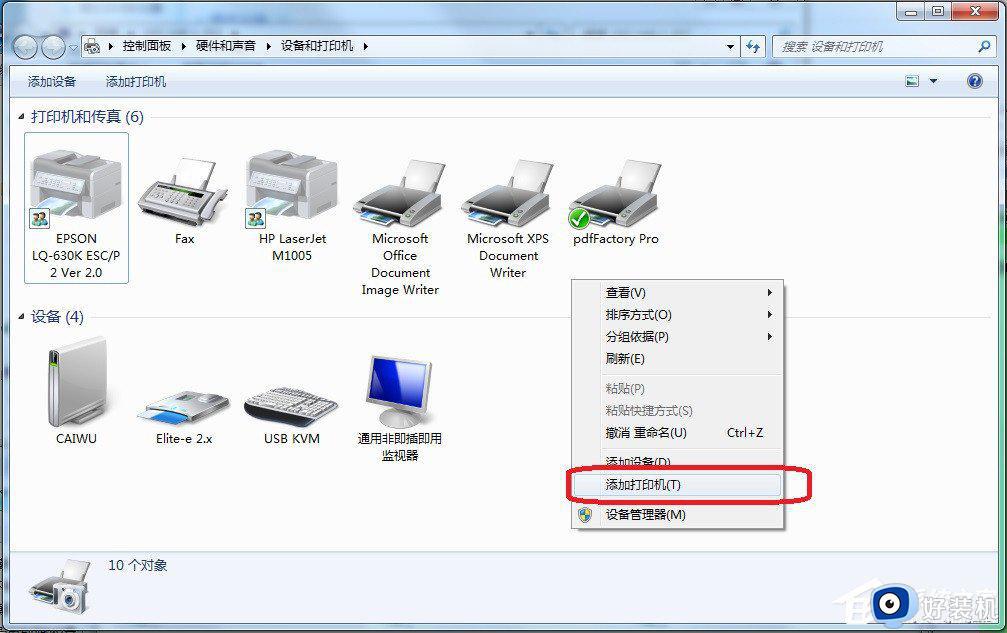
右键点击”添加打印机“。
第二步:点击添加本地打印机;
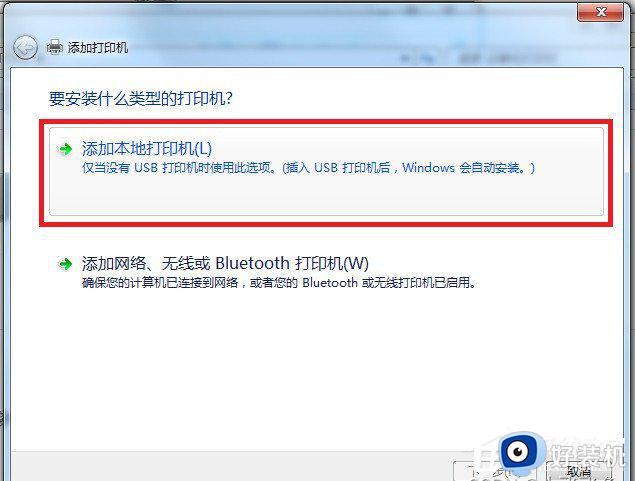
第三步:选择 创建新端口 > Local Port;
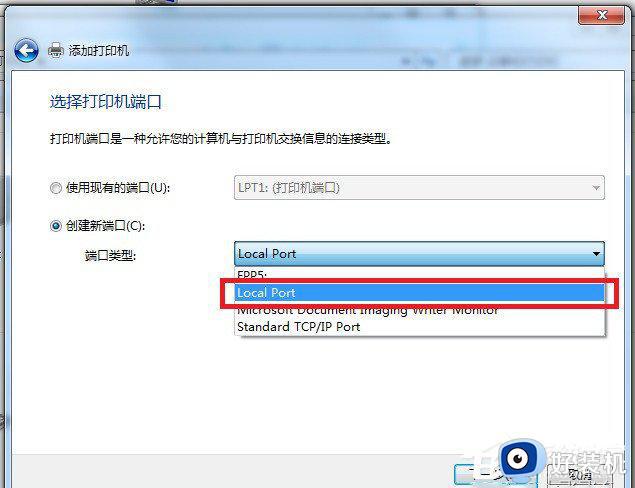
第四步: 输入端口名;
1、此处笔者输入的为:\\192.168.1.202\HP LaserJet M1005
2、由于笔者的打印机所在的Windows 10 的IP为 192.168.1.202,打印机名称为 HP LaserJet M1005,因此输入了这个字符串,这里的输入端口名得根据各位自己机器的IP与打印机名称来输入,你连接到打印机所在电脑看到的打印机名是什么就输入什么。如上图的”连接 到安装打印机的 Windows 10 电脑“图所示,可以看到连接的共享打印机名。
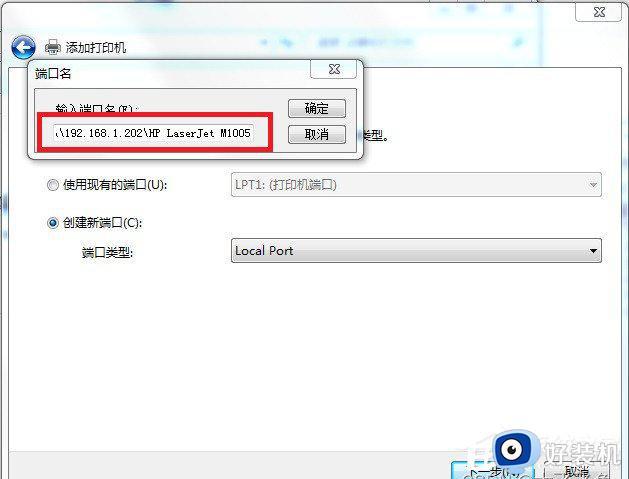
第五步:安装驱动;
1、你最好提前安装 该共享打印机的驱动。笔者的打印机是HP公司的HP LaserJet M1005,如下图所示,在驱动列表里已经安装。
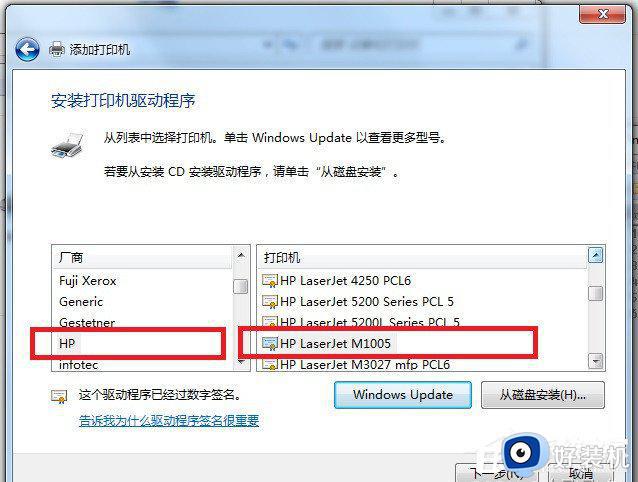
2、如果已经安装列正确的驱动,就如下图所示选择”使用当前已安装的驱动程序(推荐)(U)“
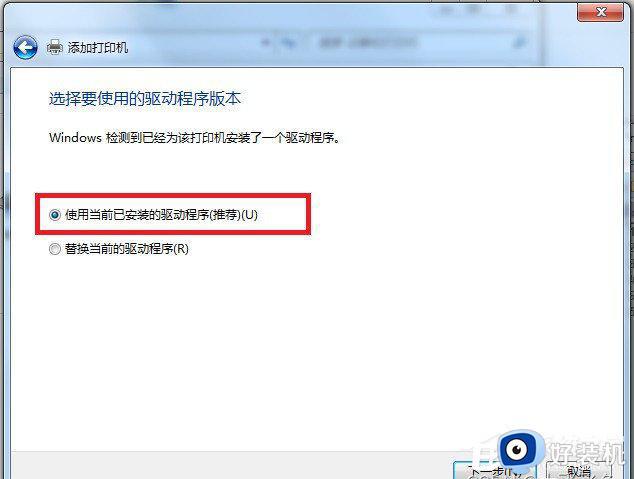
第六步: 设置打印机名称;
1、随便输入方便你自己记忆的名称即可
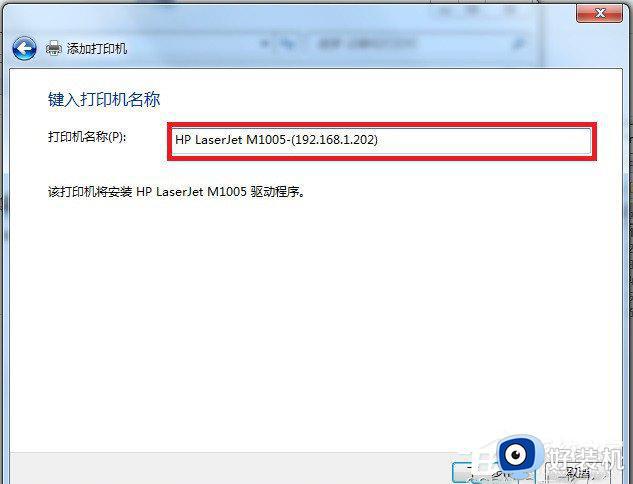
2、设置共享选项,笔者不共享这台网络打印机了。
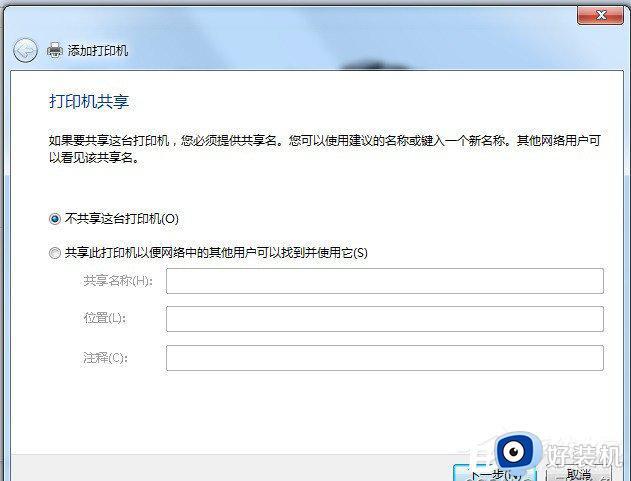
3、打印测试页,OK。
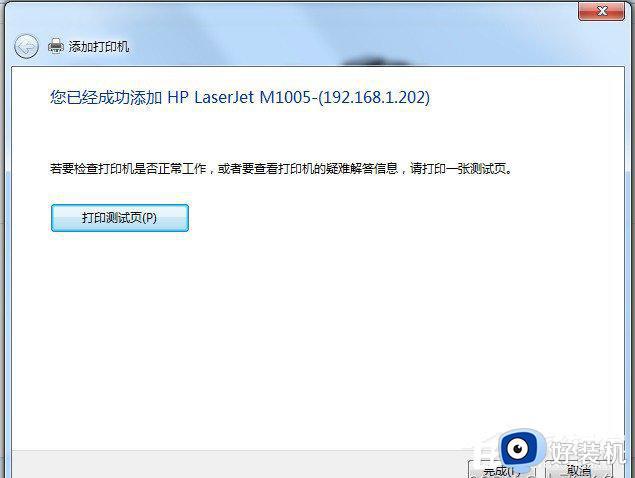
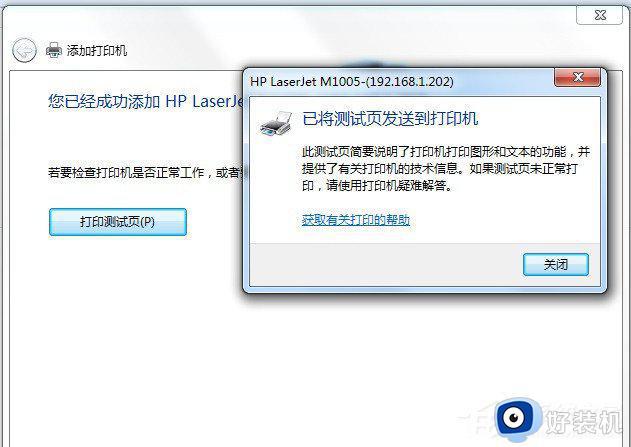
第七步:设置为默认打印机;
1、最后笔者将这次新添加的打印机设置为默认打印机。
2、以上步骤完成后,打印机工作正常。
上述给大家讲解的便是Win7连接Win10共享打印机拒绝访问的解决方案,有遇到相同情况的话可以学习上面的方法来进行解决吧。
Win7连接Win10共享打印机拒绝访问的解决方案相关教程
- win10共享打印机拒绝访问,无法连接打印机怎么解决
- win10共享打印机提示拒绝访问什么原因 win10共享打印机提示拒绝访问的解决方法
- windows10拒绝访问打印机什么问题 windows10拒绝访问打印机的修复方法
- windows10无法连接打印机拒绝访问如何解决 windows10无法连接打印机拒绝访问修复方法
- win10无法访问共享打印机怎么办 win10共享打印机提示无法访问解决方法
- 无法访问win10共享打印机怎么回事 win10无法访问共享打印机的解决教程
- win10无法连接到打印机怎么办 win10连接打印机显示错误为0x0000011b的解决方法
- win10 运行 shutdown 拒绝访问怎么办 win10 shutdown远程关机拒绝访问的解决步骤
- win10 0x000000709共享错误怎么办 win10 0x00000709完美解决方案
- win7能共享win10打印机吗 win7共享win10打印机的方法介绍
- 电脑两个win10系统怎么删除一个 电脑两个win10系统如何删除另一个
- win10实时保护关不掉怎么办 win10实时保护关闭不了如何解决
- win10开启摄像头绿屏怎么解决 win10开启摄像头绿屏的解决方法
- win10进不去带命令提示符的安全模式怎么回事 win10进不了带命令的安全模式如何解决
- win10进不了系统怎么修复 win10电脑进不了系统的解决方法
- win10进不了系统一直转圈圈怎么办 win10进不去桌面一直转圈如何解决
win10教程推荐
- 1 win10实时保护关不掉怎么办 win10实时保护关闭不了如何解决
- 2 win10把硬盘识别成移动硬盘怎么办 win10硬盘变成可移动设备处理方法
- 3 win10电脑拷贝记录怎么查 win10如何查看拷贝记录
- 4 win10需要新应用打开此ms-gaming怎么办?win10提示“需要新应用打开此ms-gamingoverlay”如何解决
- 5 win10窗口文件夹重叠显示怎么办 win10电脑文件夹窗口层叠解决方法
- 6 win10的恢复重置此电脑在哪里 win10怎么恢复出厂设置重置电脑
- 7 win10电脑密码忘了怎么打开电脑 win10电脑开机密码忘了怎么解除
- 8 win10自带虚拟光驱怎么打开 win10自带虚拟光驱的打开步骤
- 9 三国志11win10玩不了完美解决办法 windows10不能玩三国志11如何解决
- 10 win10wifi连接上但不能上网怎么办 win10连接wifi但是上不了网处理方法
