win11设置ip地址的方法 win11怎么设置ip地址
更新时间:2023-08-07 13:52:42作者:zheng
我们在使用win11电脑的时候可能会遇到电脑的网络出现了一些问题,这可能是因为网络自动获取的ip地址出现了问题,导致网络出现错误,而我们可以在win11电脑的网络设置中手动设置网络的ip地址,今天小编就教大家win11设置ip地址的方法,如果你刚好遇到这个问题,跟着小编一起来操作吧。
推荐下载:windows11下载
方法如下:
1.打开进入windows11系统桌面,在任务栏上鼠标右击开始菜单图标,在打开的菜单中点击【设置】
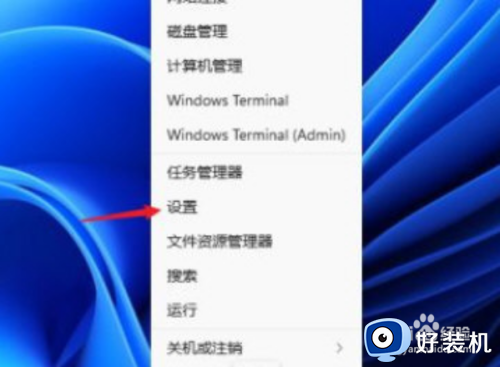
2.打开设置窗口,左左侧的导航菜单中点击进入“网络&internet”界面。
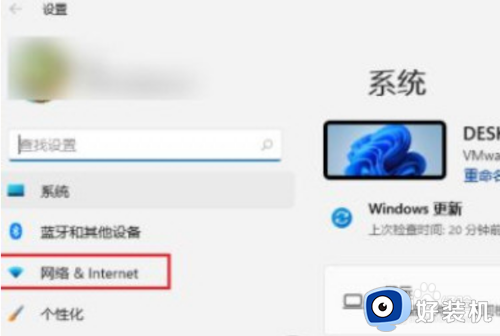
3.在页面中就可以看到已连接的网络图标,如果你有多个网口都是已经连接上网络的话,选择要设置的网络点击【属性】
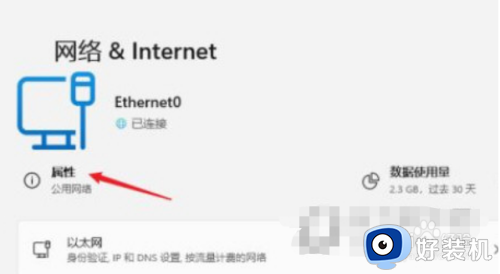
4.进入网络属性界面,找到“IP分配”选项,现在是自动(DHCP)方式获取IP 地址的,点击旁边的【编辑】按钮。
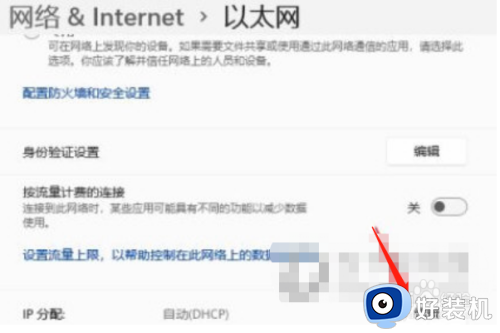
5.在弹出的编辑IP设置列表中选择“手动”,此时会显示IPV4与IPV6的开关,点击开启IPV4。
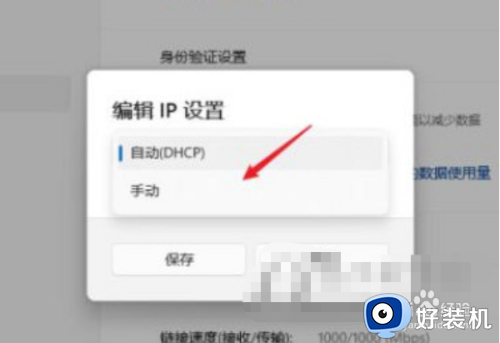
6.根据自己局域网的网段正确输入IP地址、子网掩码、网关等信息,完成后点击【保存】按钮。
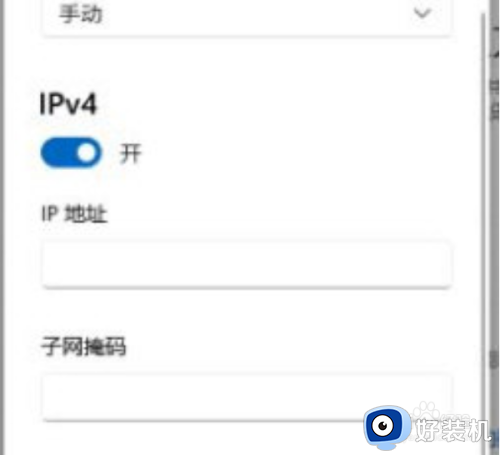
7.返回后就可以看到手动设置后的IP信息了。
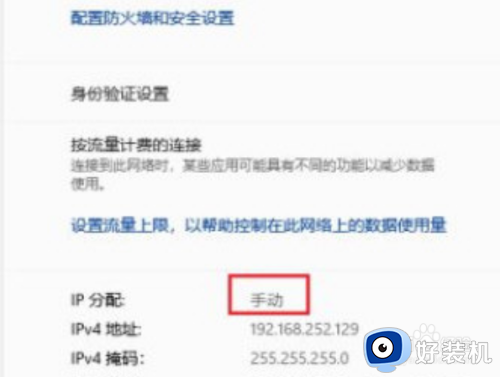
以上就是关于win11设置ip地址的方法的全部内容,还有不懂得用户就可以根据小编的方法来操作吧,希望能够帮助到大家。
win11设置ip地址的方法 win11怎么设置ip地址相关教程
- win11网络ip地址设置教程 win11怎么设置ip地址
- win11自动获取ip地址怎么设置 win11设置自动获取ip地址教程
- win11ip地址的设置方法 win11怎么设置ip地址
- win11怎么设置网络ip地址 win11的IP地址如何修改
- 如何固定win11系统IP地址 固定win11系统IP地址的方法
- win11如何配置ip地址 win11手动ip地址设置方法
- Windows11怎么查看IP地址 Win11怎么查看电脑IP地址
- win11在哪修改ip地址 win11快速更改ip地址教程
- win11ip地址设置如何操作 一招快速设置win11ip地址的方法
- win11配置网络地址如何操作 Windows11的IP设置方法
- windows11怎么退回win10 win11退回windows10的步骤
- windows11怎么退出微软账户 win11如何退出Microsoft账户
- windows11怎么锁定桌面图标?win11如何锁定电脑桌面图标
- windows11怎么退出管理员账户 win11退出管理员账户步骤
- win11电脑怎样调双声道 win11设置调双声道的方法
- 电脑散热器声音很大怎么办win11 win11电脑风扇太吵了怎么降低噪音
win11教程推荐
- 1 windows11怎么退出微软账户 win11如何退出Microsoft账户
- 2 win11自带输入法怎么打特殊符号 win11微软输入法的特殊符号在哪里
- 3 win11自动禁用输入法怎么办 win11已禁用输入法解决方法
- 4 win11自动开关机在哪里设置 win11计算机定时开关机设置方法
- 5 win11怎么隐藏输入法状态栏 win11如何隐藏输入法图标
- 6 windows11怎么改中文 windows11如何设置中文
- 7 win11重置未进行任何更改怎么办 win11重置提示未进行任何更改解决方法
- 8 win11桌面改win10风格设置方法 win11布局怎么改成win10风格
- 9 win11怎么跳过添加微软账户 win11新系统如何跳过添加账户
- 10 windows11许可证即将过期怎么激活 win11你的Windows许可证即将过期如何解决
