win10进入安全模式的方法 win10如何进入安全模式
当电脑遇到一些故障或者中毒的时候,可以进入安全模式来进行修复,但是有部分win10系统用户并不知道要如何进入安全模式,可以通过系统配置的安全引导来进入,也可以通过winre恢复环境等方式来进行,今天就由笔者给大家介绍一下win10进入安全模式的方法供大家参考。
方法如下:
【方法一:通过“系统配置”的“安全引导”启动到安全模式】
1.在Win10系统中,按Win + R 快捷键调出“运行”对话框。输入“msconfig”,确定,打开“系统配置”窗口。
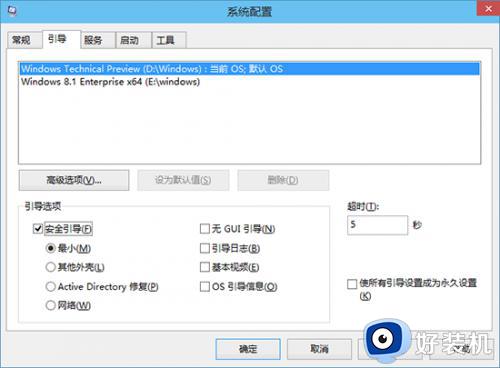
2.切换到“引导”选项卡,勾选下面“引导选项”里的“安全引导”。默认选中的是“最小”模式,也就是常规的安全模式;而“网络”就是带网络连接的安全模式,根据需要选择即可。
3.点击“确定”,然后重启系统即可进入Win10系统安全模式了。
【方法二:从WinRE进入安全模式】
1.首先进入Win10系统的WinRE(Windows恢复环境);
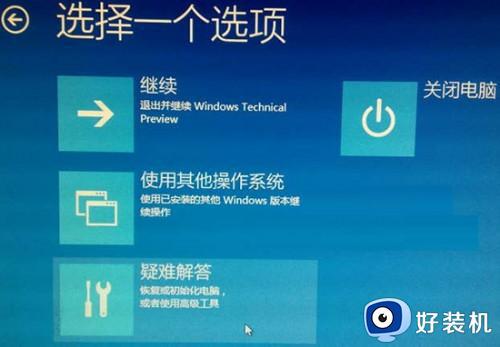
2.然后点击“疑难解答”进入“高级选项”界面。
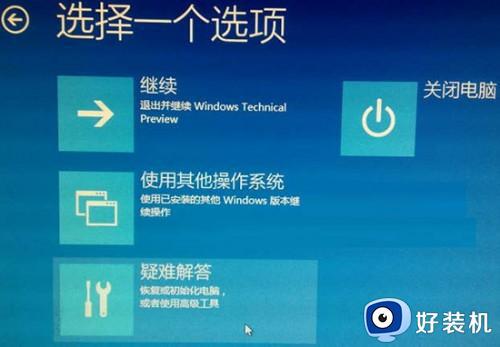
3.点击“启动设置。更改Windows启动行为”,进入“启动设置”界面。

4.提示你通过重启可以更改Windows选项,其中就包括“安全模式”。点击“重启”按钮,电脑就会重新启动,并显示一个启动设置选项菜单。
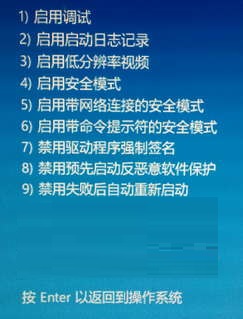
5.菜单中的第四个选项即为“启用安全模式”,点击数字4键即可进入Win10安全模式。
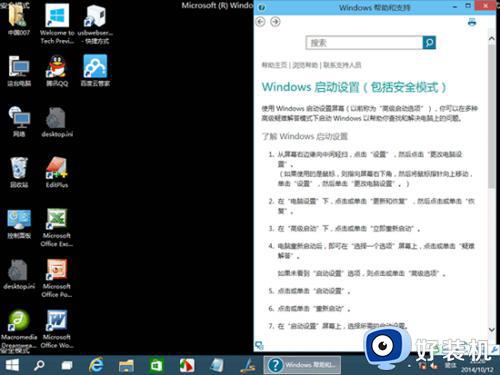
通过上述方法win10系统就可以进入安全模式了,是不是挺简单呢,大家有需要的话不妨可以尝试上述方法步骤来进行进入吧。
win10进入安全模式的方法 win10如何进入安全模式相关教程
- win10怎么开机进入安全模式 win10安全模式如何进入
- windows10强制进入安全模式的方法 WIN10如何进入安全模式
- 宏碁安全模式win10怎么进入 win10宏碁如何进入安全模式
- 如何使用Win+R命令进入win10安全模式 利用Win+R命令进入win10安全模式的方法
- 进入win10安全模式怎么进 win10系统进入安全模式的方法
- win10进入安全模式后怎么修复电脑 win10进入了安全模式后怎么修复电脑
- win10进入安全模式的方法 win10进入安全模式的教程
- win10电脑安全模式怎么进入 win10如何安全模式进入电脑
- 笔记本如何关闭win10的安全模式 笔记本win10电脑怎么取消安全模式
- win10按f8没有反应无法进入安全模式 win10无法通过按f8键进入安全模式
- win10开机进入pe模式的方法 win10怎么开机进入pe系统
- win10开机进入bios不进系统怎么办 win10电脑一开机就进入bios模式如何处理
- win10开机记录查询方法 win10开机记录在哪里查看
- win10开机检测硬盘怎么关闭?win10开机检查磁盘怎么取消
- win10开机花屏横条纹怎么办 win10电脑显示器花屏横条纹闪如何解决
- win10插u盘在哪里找 win10系统插u盘怎么打开
win10教程推荐
- 1 win10开机检测硬盘怎么关闭?win10开机检查磁盘怎么取消
- 2 win10开机后一直闪屏刷新怎么回事?win10开机桌面无限刷新闪屏的修复方法
- 3 win10打开此电脑提示找不到应用程序怎么解决
- 4 win10开机不自动连wifi怎么办 win10开机不会自动连接wifi的解决教程
- 5 win10电脑鼠标卡顿1秒又正常怎么办 win10鼠标间歇性卡顿一两秒修复方法
- 6 win10安装软件弹出提示怎么关 win10安装软件弹出的那个对话框如何关掉
- 7 win10一键休眠快捷键是什么 win10电脑怎么一键按休眠模式
- 8 win10防火墙需要使用新应用以打开如何解决
- 9 win10win键被锁了怎么回事 win10的win键被锁定如何解决
- 10 win10卡住点鼠标有嘟嘟声怎么办?win10电脑鼠标点击发出嘟嘟的声音如何解决
