win11网络ip地址设置教程 win11怎么设置ip地址
更新时间:2023-03-29 15:21:01作者:huige
每一台计算机都是有独特的ip地址,是用于标识主机的地址,当网络有问题的时候,就需要对ip地址进行一些设置,可是有用户升级win11系统后,不知道网络ip地址怎么设置,如果你也想设置的话,可以紧跟小编步伐来看看win11设置ip地址的详细操作方法吧。
方法如下:
1、打开进入windows11系统桌面,在任务栏上鼠标右击开始菜单图标,在打开的菜单中点击【设置】。
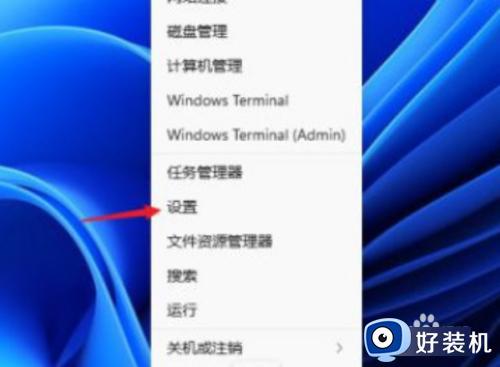
2、打开设置窗口,左左侧的导航菜单中点击进入“网络&internet”界面。
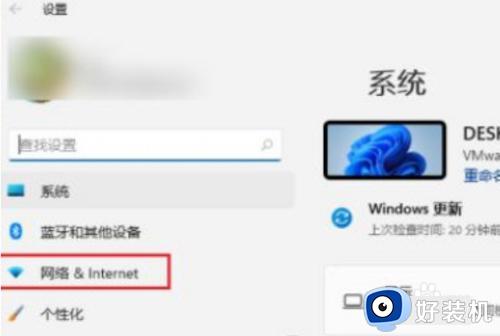
3、在页面中就可以看到已连接的网络图标,如果你有多个网口都是已经连接上网络的话,选择要设置的网络点击【属性】。
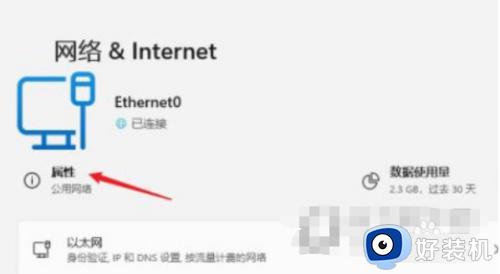
4、进入网络属性界面,找到“IP分配”选项,现在是自动(DHCP)方式获取IP 地址的,点击旁边的【编辑】按钮。
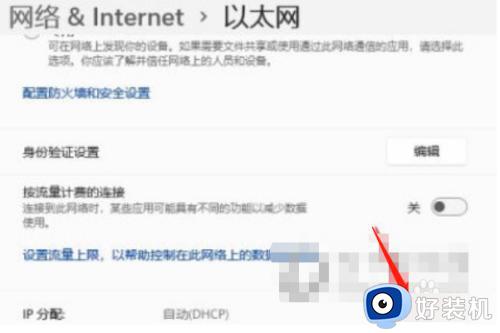
5、在弹出的编辑IP设置列表中选择“手动”,此时会显示IPV4与IPV6的开关,点击开启IPV4。
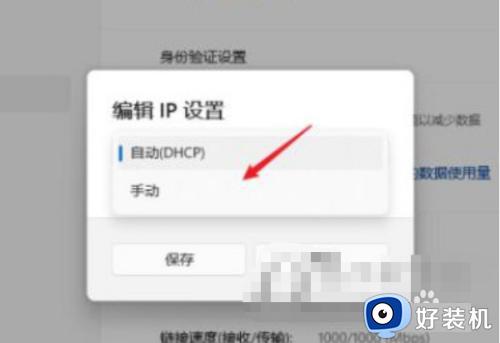
6、根据自己局域网的网段正确输入IP地址、子网掩码、网关等信息,完成后点击【保存】按钮。
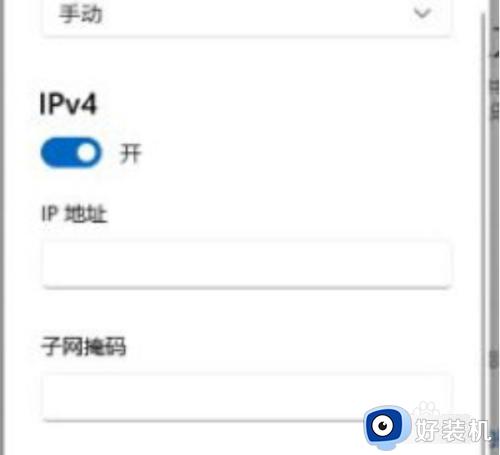
7、返回后就可以看到手动设置后的IP信息了。
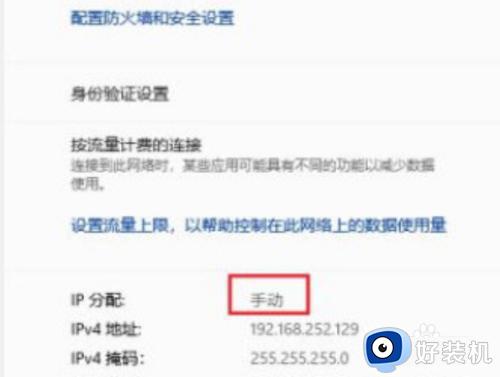
上述就是win11网络ip地址设置教程的详细内容,有需要的用户们可以按照上面的方法来进行设置就行了,相信能够帮助到大家。
win11网络ip地址设置教程 win11怎么设置ip地址相关教程
- win11自动获取ip地址怎么设置 win11设置自动获取ip地址教程
- win11设置ip地址的方法 win11怎么设置ip地址
- 如何固定win11系统IP地址 固定win11系统IP地址的方法
- win11怎么设置网络ip地址 win11的IP地址如何修改
- win11在哪修改ip地址 win11快速更改ip地址教程
- win11ip地址的设置方法 win11怎么设置ip地址
- win11修改ip地址的具体步骤 win11怎么设置网络ip地址
- Windows11怎么查看IP地址 Win11怎么查看电脑IP地址
- win11ip地址的修改方法 win11如何修改ip地址
- win11配置网络地址如何操作 Windows11的IP设置方法
- 电脑屏幕黑屏不显示桌面怎么回事 电脑黑屏不显示画面怎么解决
- 不符合win11最低系统要求解决方案 win11不符合最低配置要求如何处理
- 不支持的cpu怎么升级win11 win11安装提示cpu不支持如何解决
- 彻底关闭win11更新的步骤?如何关闭win11自动更新
- 彻底关闭win11安全中心的步骤 怎么把windows11安全中心关掉
- 此电脑不满足win11所有系统要求怎么回事 你的电脑不满足windows11的所有系统要求如何解决
win11教程推荐
- 1 不支持的cpu怎么升级win11 win11安装提示cpu不支持如何解决
- 2 win11正在准备自动修复卡住一直转圈无法开机处理方法
- 3 win11找不到摄像头设备怎么办 win11电脑未检测到摄像头处理方法
- 4 笔记本从win11还原到win10的方法 笔记本win11怎么恢复到win10
- 5 win11照片预览不显示怎么办 win11照片不显示预览如何解决
- 6 笔记本电脑升级win11触摸板失灵怎么办 win11笔记本电脑触摸板用不了修复方法
- 7 windows11自带虚拟机怎么使用 win11自带的虚拟机使用教程
- 8 windows11自带的游戏在哪里 win11如何调出电脑自带游戏
- 9 win11字体库在哪里 windows11字体文件在哪
- 10 windows11桌面添加日历怎么设置?win11如何将日历添加到电脑桌面上去
