win11打印机的正确安装方法 win11如何正确安装打印机
更新时间:2023-08-14 14:06:04作者:zheng
我们有时在使用win11电脑的时候可能需要打印一些文件来使用,而有些用户就想要在自己的win11电脑中连接打印机来方便自己随时能够打印文件,但是在win11电脑连接上打印机之后却不知道该如何正确安装,今天小编就教大家win11打印机的正确安装方法,如果你刚好遇到这个问题,跟着小编一起来操作吧。
推荐下载:windows11 iso下载
方法如下:
1、在屏幕下方任务栏中找到开始菜单,然后点击右上角的“设置”。
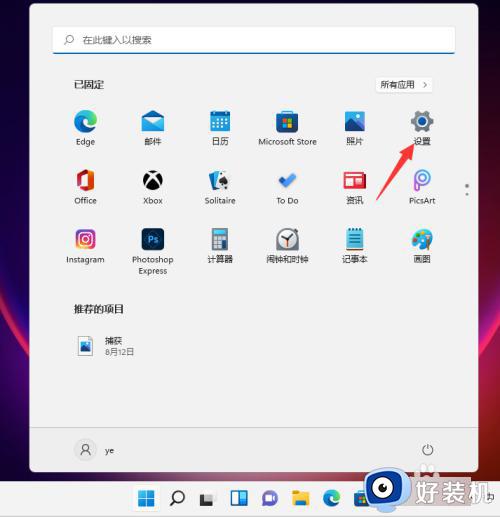
2、在设置中找到“蓝牙和其他设备”打开,然后选择打印机和扫描仪打开。
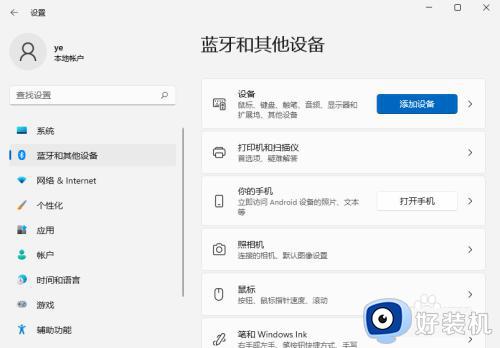
3、进入打印机和扫描仪管理界面,点击【添加设置】按钮,系统自动进行搜索可以添加的打印机。
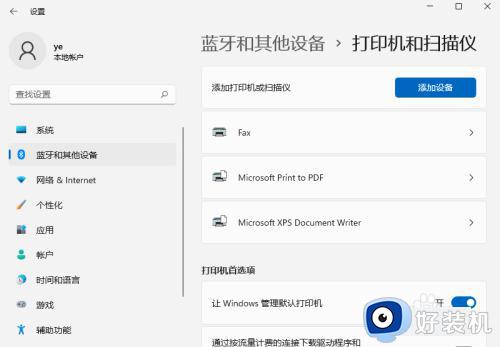
4、如果搜索不到,就在下面的"我需要的打印机不在列表中",点击“手动添加”链接。
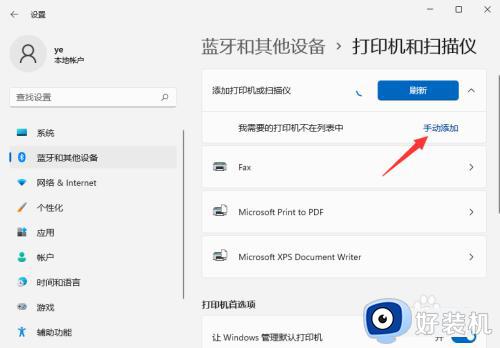
5、打开添加打印机窗口,这个窗口就比较熟悉了,WINDOWS系统都长这样,在选项中选择“使用ip地址或主机名添加打印机”。
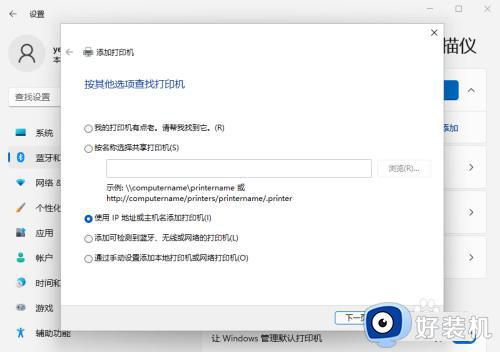
6、在设备类型中选择“自动检测”或“TCP/IP设备”,在主机名或IP地址中输入打印机的IP地址。
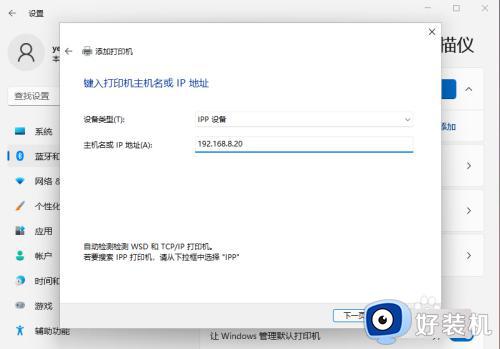
7、下一步,就会自动搜索驱动程序,如果没找到就会弹出驱动安装窗口,点击【从磁盘安装】选择已经下载好的驱动程序,打印机驱动程序最好到对应的品牌网站去下载。
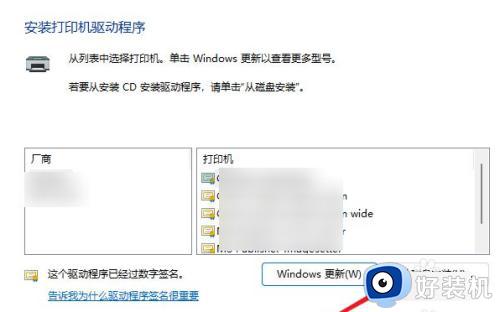
8、接下来就是等待自动安装完成,安装成功后就可以使用了,可以测试一下是否可以正常打印。
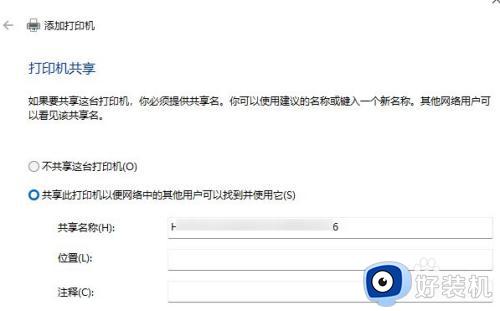
以上就是关于win11打印机的正确安装方法的全部内容,还有不懂得用户就可以根据小编的方法来操作吧,希望能够帮助到大家。
win11打印机的正确安装方法 win11如何正确安装打印机相关教程
- win11安装本地打印机的方法 win11如何安装打印机
- windows11打印机驱动怎么安装 win11安装打印机驱动的具体教程
- win11装不了佳能打印机驱动怎么办 win11安装佳能打印机驱动失败处理方法
- win11安装打印机后无法打印为什么 win11安装打印机后无法打印如何解决
- win11怎么装打印机驱动 win11系统打印机安装驱动教程
- windows11打印机的安装步骤 win11系统怎么安装打印机
- win11怎么安装打印机 win11系统安装打印机的步骤
- win11找不到打印机怎么办 win 11搜索不到打印机如何解决
- win11怎么安装打印机驱动 win11系统安装打印机驱动的步骤
- win11系统打印机安装教程 win 11系统怎样安装打印机
- windows11怎么退出微软账户 win11如何退出Microsoft账户
- windows11怎么锁定桌面图标?win11如何锁定电脑桌面图标
- windows11怎么退出管理员账户 win11退出管理员账户步骤
- win11电脑怎样调双声道 win11设置调双声道的方法
- 电脑散热器声音很大怎么办win11 win11电脑风扇太吵了怎么降低噪音
- 电脑无法连接网络怎么解决win11 win11笔记本电脑连不上网络修复方法
win11教程推荐
- 1 win11自带输入法怎么打特殊符号 win11微软输入法的特殊符号在哪里
- 2 win11自动禁用输入法怎么办 win11已禁用输入法解决方法
- 3 win11自动开关机在哪里设置 win11计算机定时开关机设置方法
- 4 win11怎么隐藏输入法状态栏 win11如何隐藏输入法图标
- 5 windows11怎么改中文 windows11如何设置中文
- 6 win11重置未进行任何更改怎么办 win11重置提示未进行任何更改解决方法
- 7 win11桌面改win10风格设置方法 win11布局怎么改成win10风格
- 8 win11怎么跳过添加微软账户 win11新系统如何跳过添加账户
- 9 windows11许可证即将过期怎么激活 win11你的Windows许可证即将过期如何解决
- 10 win11怎么设置息屏不断网 win11电脑休眠如何不关掉网络
