win11怎样开启护眼模式 win11开启护眼模式的两种方法
更新时间:2024-02-23 13:52:00作者:mei
win11系统常见的护眼模式有两种,一种是夜间模式,一种是护眼豆沙绿,对于长时间面对电脑的办公族来说,开启护眼模式可以帮助改善视力,减少眼部疲劳。那么win11系统怎样开启护眼模式?接下来内容为大家解答分享。
方法一、夜间模式
1.第一种护眼模式就是夜间模式,首先点击开始。
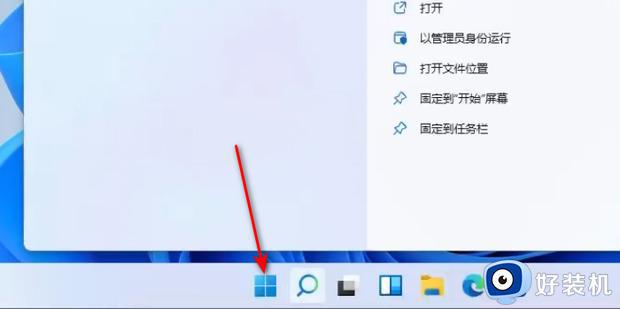
2.打开设置。
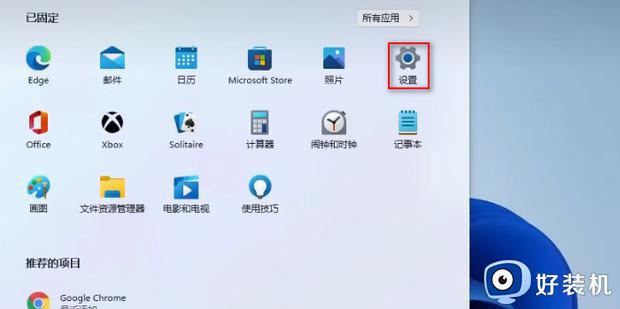
3.点击显示。
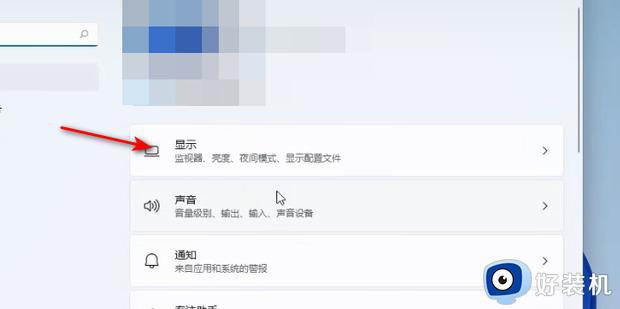
4打开夜间模式。
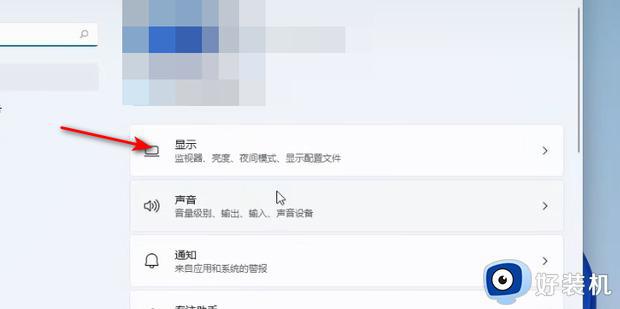
5.随后点击更多,也就是如图标注的按钮。
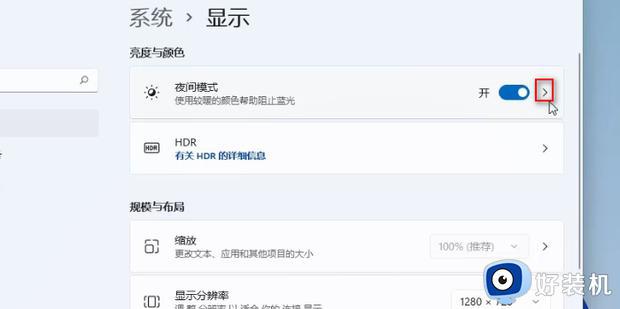
6.可以在这里设置强度以及开启时间。
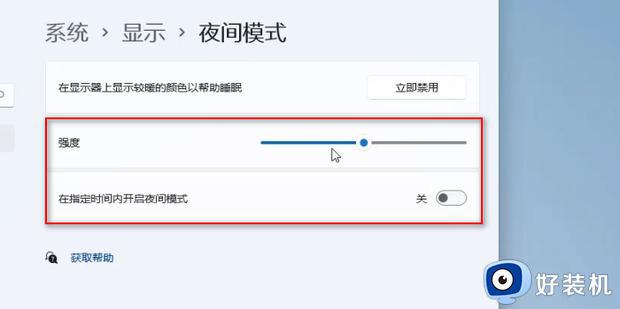
方法二、护眼豆沙绿
1.点击左下角菜单,点击开始键打开"运行".或者点击"WIN+R"也能打开”运行“框,打开后,在框内输入regedit,并按下回车,转到注册编辑表;
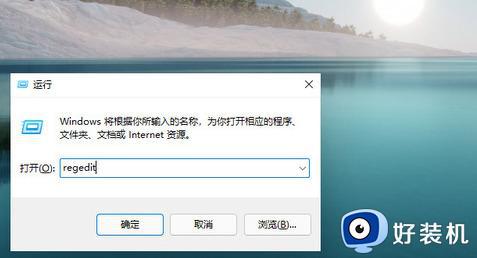
2.选择左侧"HKEY_CURRENT_USER:,再点击进入;
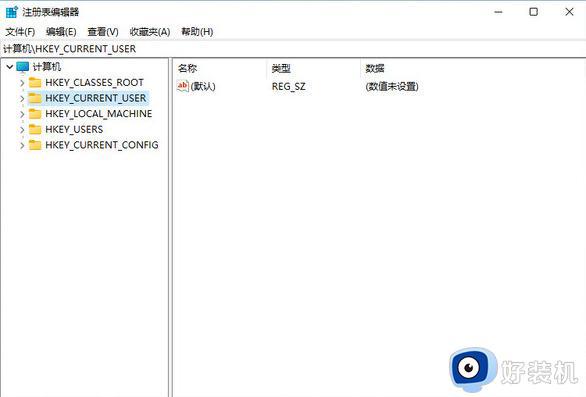
3.进入界面后,再次点击"Control Panel"进入;
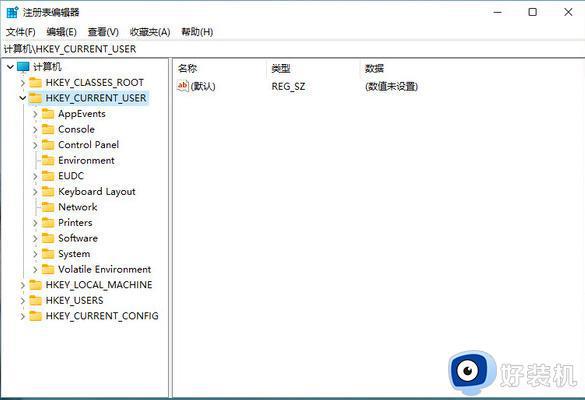
4.进入文件夹页面后,再点击左侧的Control Panel里面的color;
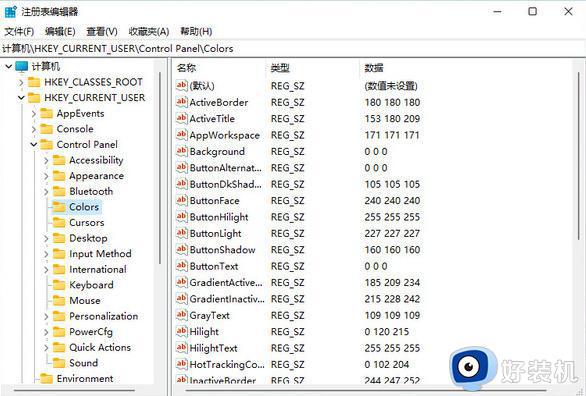
5.进入Colors 界面后,找到下面的windows,并点击它;
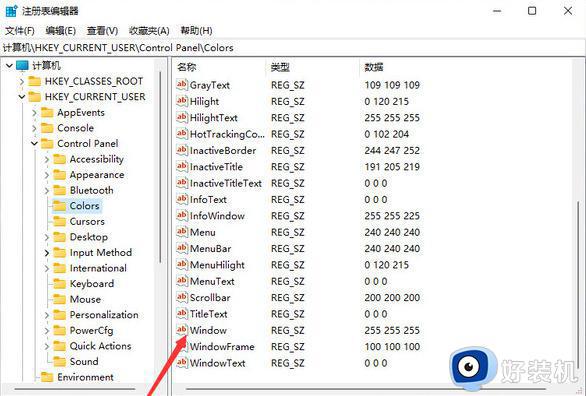
6.进入界面后,就可以根据自己的需求调整护眼绿参数:202 234 206.填写完后,选择确定即可;
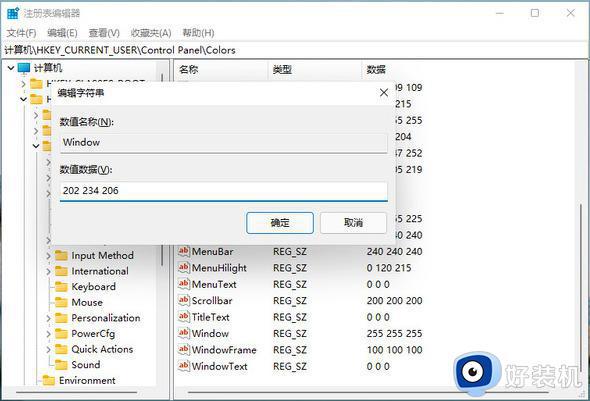
7.打开左下角菜单栏,点击重启电脑,重启完成后便可。重启完成后,就可以发现护眼绿已经生效了。
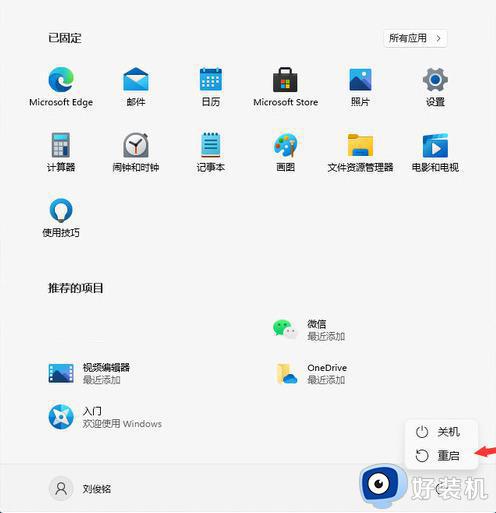
以上分享win11开启护眼模式的两种方法,护眼模式能改变电脑的色温,从而起到保护眼睛的效果。
win11怎样开启护眼模式 win11开启护眼模式的两种方法相关教程
- 如何开启win11护眼模式 快速开启win11护眼模式的方法介绍
- win11护眼模式的开启方法 win11如何开启护眼模式
- win11怎么开启护眼模式 windows11开启护眼模式的教程
- win11的护眼模式如何开启 windows11怎么开护眼模式
- 电脑怎么开护眼模式win11 win11电脑屏幕护眼模式设置教程
- win11设置护眼绿色的方法 win11电脑绿色护眼模式怎么设置
- win11 护眼模式在哪里 win11如何设置绿色护眼模式
- win11如何开启或关闭夜间模式 win11开启或关闭夜间模式的方法
- windows11护眼模式怎么关闭 电脑护眼模式怎么取消win11
- 电脑护眼绿色怎么设置win11 win11如何设置绿色护眼模式
- win11病毒和威胁防护打不开怎么回事 win11病毒和威胁防护开不了如何解决
- usbcleaner6.0怎么去除写保护 usbcleaner6.0去除写保护的步骤
- win11远程桌面连接不上解决方法 win11远程连接不上如何解决
- windows11怎样安装安卓应用 windows11如何安装安卓应用
- windows11怎么隐藏下方任务栏 win11如何隐藏任务栏
- windows11怎么找ie浏览器 windows11的ie浏览器在哪儿
win11教程推荐
- 1 win11病毒和威胁防护打不开怎么回事 win11病毒和威胁防护开不了如何解决
- 2 win11找不到支持windowshello人脸的摄像头怎么解决
- 3 windows11怎么退出微软账户 win11如何退出Microsoft账户
- 4 win11自带输入法怎么打特殊符号 win11微软输入法的特殊符号在哪里
- 5 win11自动禁用输入法怎么办 win11已禁用输入法解决方法
- 6 win11自动开关机在哪里设置 win11计算机定时开关机设置方法
- 7 win11怎么隐藏输入法状态栏 win11如何隐藏输入法图标
- 8 windows11怎么改中文 windows11如何设置中文
- 9 win11重置未进行任何更改怎么办 win11重置提示未进行任何更改解决方法
- 10 win11桌面改win10风格设置方法 win11布局怎么改成win10风格
