windows11如何重装应用商店 win11微软商店怎么重新安装
我们在使用win11电脑的时候如果遇到应用程序出错的话可以将其重装来修复,有些用户就想要重装win11电脑的应用商店,但是却不知道win11微软商店怎么重新安装,今天小编就给大家带来windows11如何重装应用商店,操作很简单,大家跟着我的方法来操作吧。
推荐下载:windows11中文版
方法如下:
方法一:
1、如果我们有其他账户,更换登录即可,如果没有就进入系统设置的“账户”。
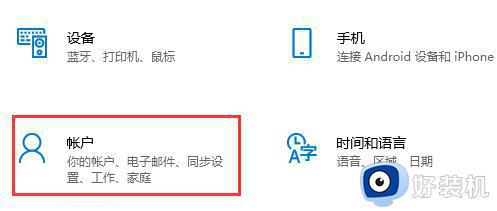
2、选择“家庭和其他用户”。
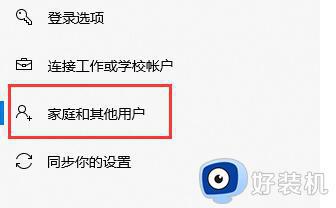
3、在其中选择“添加家庭成员”,然后创建账户并登录就可以找回微软应用商店了。
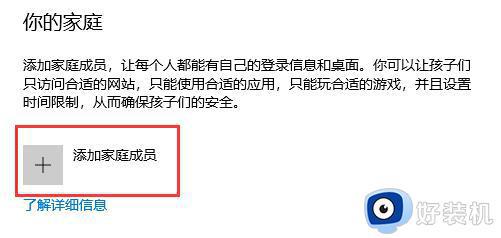
方法二:
1、还可以通过更新来找回,进入设置中的“更新和安全”。
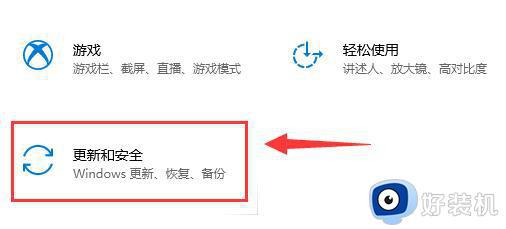
2、在其中检查更新,并随便更新一个windows版本就可以下载回微软应用商店了。
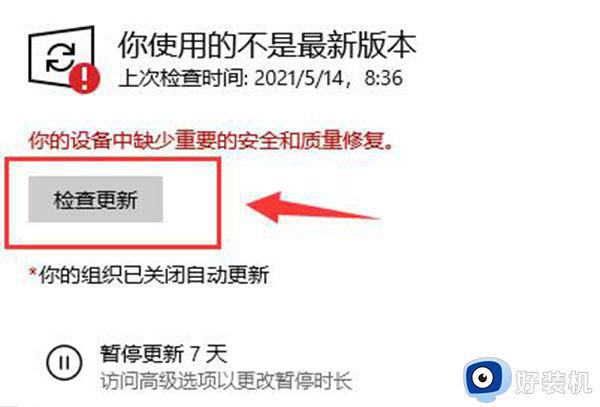
方法三:
1、右键开始菜单,打开“windows powershell(管理员)”。
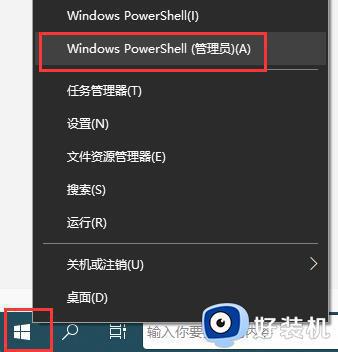
2、在其中输入如下代码,回车确定即可重新安装微软应用商店。
“add-appxpackage -register “C:Program FilesWindowsAppsMicrosoft.WindowsStore_2015.7.22.0_x64__8wekyb3d8bbweappxmanifest.xml” -disabledevelopmentmode”
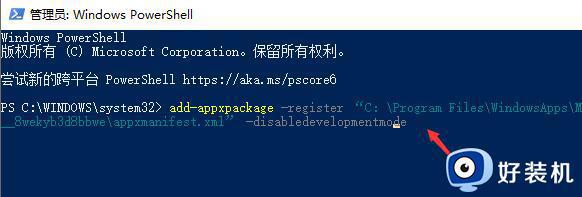
方法四:
要是依旧解决不了,应该是你的系统不兼容微软商店,因此可以去重新安装系统来添加商店。
以上就是windows11如何重装应用商店的全部内容,如果有遇到这种情况,那么你就可以根据小编的操作来进行解决,非常的简单快速,一步到位。
windows11如何重装应用商店 win11微软商店怎么重新安装相关教程
- windows11如何重装应用商店 win11重装应用商店的方法
- win11应用商店被卸载后如何重新安装 win11卸载应用商店后重装的步骤
- win11应用商店默认安装位置怎么修改 win11如何修改微软商店默认安装位置
- win11怎么下载亚马逊应用商店 win11亚马逊商店下载安装步骤
- 为什么win11系统没有微软商店 win11系统没有微软商店的两种解决方法
- win11应用商店卸载了怎么办 win11应用商店卸载了怎么恢复
- win11应用商店在哪打开 win11自带应用商店如何打开
- win11应用商店无法联网怎么办 win11自带的应用商店不能联网修复方法
- win11商店在哪 windows11应用商店如何打开
- win11应用商店不见了怎么办 win11没有应用商店如何解决
- windows11怎么退回win10 win11退回windows10的步骤
- windows11怎么退出微软账户 win11如何退出Microsoft账户
- windows11怎么锁定桌面图标?win11如何锁定电脑桌面图标
- windows11怎么退出管理员账户 win11退出管理员账户步骤
- win11电脑怎样调双声道 win11设置调双声道的方法
- 电脑散热器声音很大怎么办win11 win11电脑风扇太吵了怎么降低噪音
win11教程推荐
- 1 windows11怎么退出微软账户 win11如何退出Microsoft账户
- 2 win11自带输入法怎么打特殊符号 win11微软输入法的特殊符号在哪里
- 3 win11自动禁用输入法怎么办 win11已禁用输入法解决方法
- 4 win11自动开关机在哪里设置 win11计算机定时开关机设置方法
- 5 win11怎么隐藏输入法状态栏 win11如何隐藏输入法图标
- 6 windows11怎么改中文 windows11如何设置中文
- 7 win11重置未进行任何更改怎么办 win11重置提示未进行任何更改解决方法
- 8 win11桌面改win10风格设置方法 win11布局怎么改成win10风格
- 9 win11怎么跳过添加微软账户 win11新系统如何跳过添加账户
- 10 windows11许可证即将过期怎么激活 win11你的Windows许可证即将过期如何解决
