电脑怎么开护眼模式win11 win11电脑屏幕护眼模式设置教程
更新时间:2024-03-11 10:35:35作者:xinxin
我们在长时间操作win11中文版系统的过程中,总是需要对电脑屏幕显示的画面亮度进行调整,以此来适应外界环境光线,同时在win11系统中自带的屏幕护眼模式功能也能够有效保护用户眼睛视力,可是win11电脑怎么开护眼模式呢?在本文中小编就给大家介绍的win11电脑屏幕护眼模式设置教程。
具体方法如下:
1、打开运行(Win+R),输入 regedit 命令,按确定或回车,可以快速打开注册表编辑器。
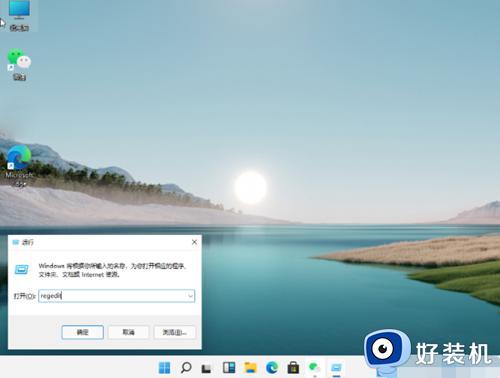
2、注册表编辑器窗口,点击左侧的 HKEY_CURRENT_USER。
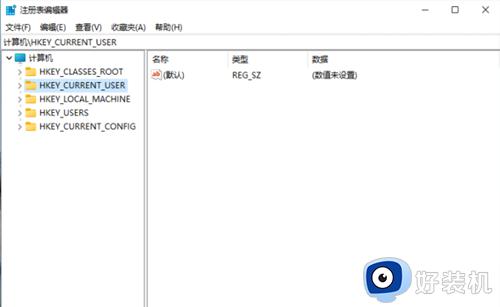
3、往下继续找到,并点击 Control Panel 进入。
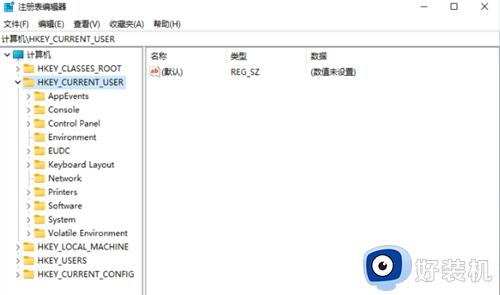
4、进入后,继续点击左侧的 Control Panel 里面的 Color。
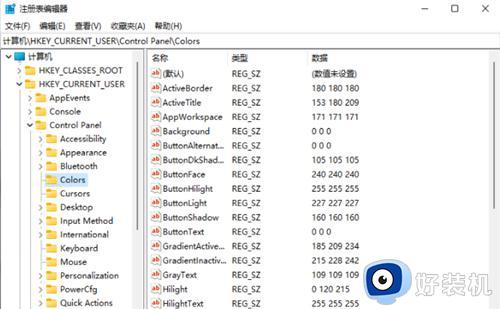
5、Colors 的右侧,找到并点击Windows。
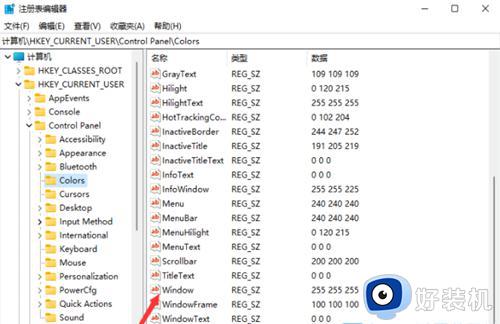
6、双击打开Windows,在打开的编辑字符串窗口。可以根据自己的需要调整护眼颜色的参数,填写完成后,点击确定保存即可。
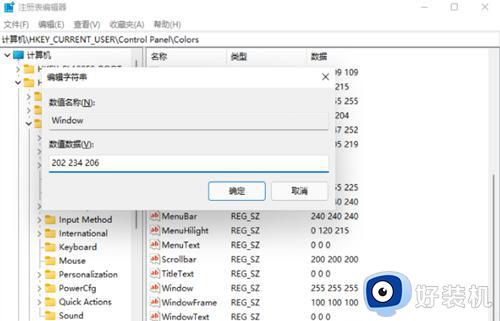
7、重启电脑后,刚才注册表修改的参数才会生效。
上述就是小编告诉大家的win11电脑屏幕护眼模式设置教程了,有遇到过相同问题的用户就可以根据小编的步骤进行操作了,希望能够对大家有所帮助。
电脑怎么开护眼模式win11 win11电脑屏幕护眼模式设置教程相关教程
- win11怎么开启护眼模式 windows11开启护眼模式的教程
- 如何开启win11护眼模式 快速开启win11护眼模式的方法介绍
- win11护眼模式的开启方法 win11如何开启护眼模式
- 电脑护眼绿色怎么设置win11 win11如何设置绿色护眼模式
- win11 护眼模式在哪里 win11如何设置绿色护眼模式
- win11的护眼模式如何开启 windows11怎么开护眼模式
- win11怎样开启护眼模式 win11开启护眼模式的两种方法
- windows11护眼模式怎么关闭 电脑护眼模式怎么取消win11
- win11设置护眼绿色的方法 win11电脑绿色护眼模式怎么设置
- win11系统设置护眼绿参数方法 win11怎么设置护眼绿色参数
- win11系统怎样提升下载速度 win11系统提升下载速度两种解决方法
- win11鼠标不受控制乱跳怎么回事 win11鼠标不受控制乱跳原因和解决方法
- 电脑麦克风权限怎么打开win11 win11系统麦克风权限在哪设置
- win11正式版绕过tmp2.0安装教程 win11如何绕过tpm2.0升级
- win11提示无法安装程序包如何解决 win11提示无法安装程序包的解决方法
- win11打游戏任务栏一直弹出怎么回事 win11打游戏任务栏一直弹出的解决方法
win11教程推荐
- 1 win11任务栏图标全部显示的方法 win11任务栏怎么显示全部图标
- 2 win11病毒和威胁防护打不开怎么回事 win11病毒和威胁防护开不了如何解决
- 3 win11找不到支持windowshello人脸的摄像头怎么解决
- 4 windows11怎么退出微软账户 win11如何退出Microsoft账户
- 5 win11自带输入法怎么打特殊符号 win11微软输入法的特殊符号在哪里
- 6 win11自动禁用输入法怎么办 win11已禁用输入法解决方法
- 7 win11自动开关机在哪里设置 win11计算机定时开关机设置方法
- 8 win11怎么隐藏输入法状态栏 win11如何隐藏输入法图标
- 9 windows11怎么改中文 windows11如何设置中文
- 10 win11重置未进行任何更改怎么办 win11重置提示未进行任何更改解决方法
