电脑护眼绿色怎么设置win11 win11如何设置绿色护眼模式
更新时间:2022-05-27 15:23:55作者:huige
我们在长时间使用电脑的话,可能会出现视觉疲劳的情况,那么其实我们可以给电脑设置绿色护眼模式来更好的保护眼睛视力,但是许多win11系统用户并不知道电脑护眼绿色怎么设置,如果你也想设置的话,那就跟着小编一起来看看win11设置绿色护眼模式的详细方法。
具体步骤如下:
1、点击左下角菜单,点击开始键打开”运行“。或者直接按WIN+R也能打开”运行“框,打开后,在框内输入regedit,并按下回车,转到注册编辑表。
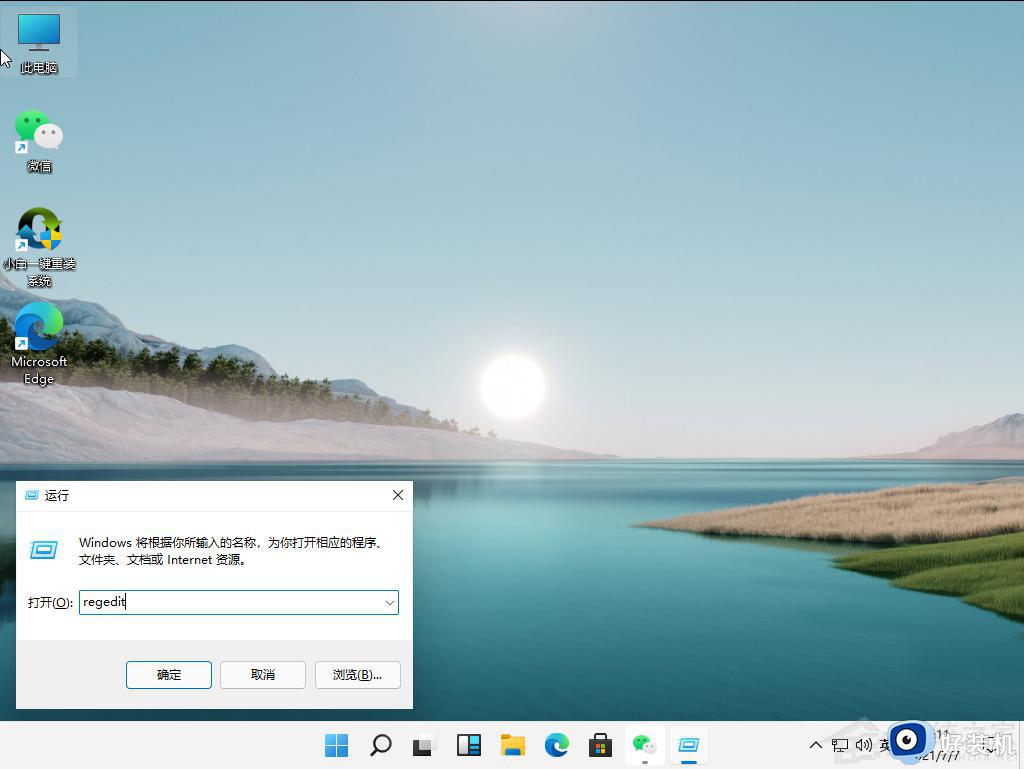 2、选择左侧 HKEY_CURRENT_USER ,再点击进入。
2、选择左侧 HKEY_CURRENT_USER ,再点击进入。
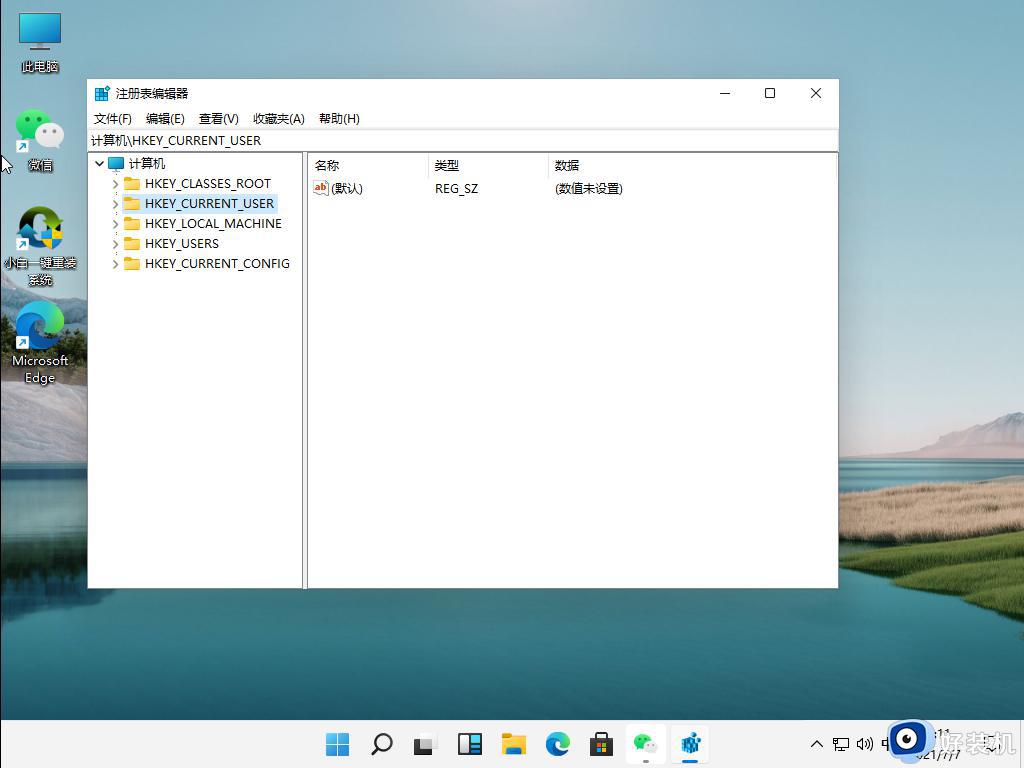 3、进入界面后,再次点击Control Panel 进入。
3、进入界面后,再次点击Control Panel 进入。
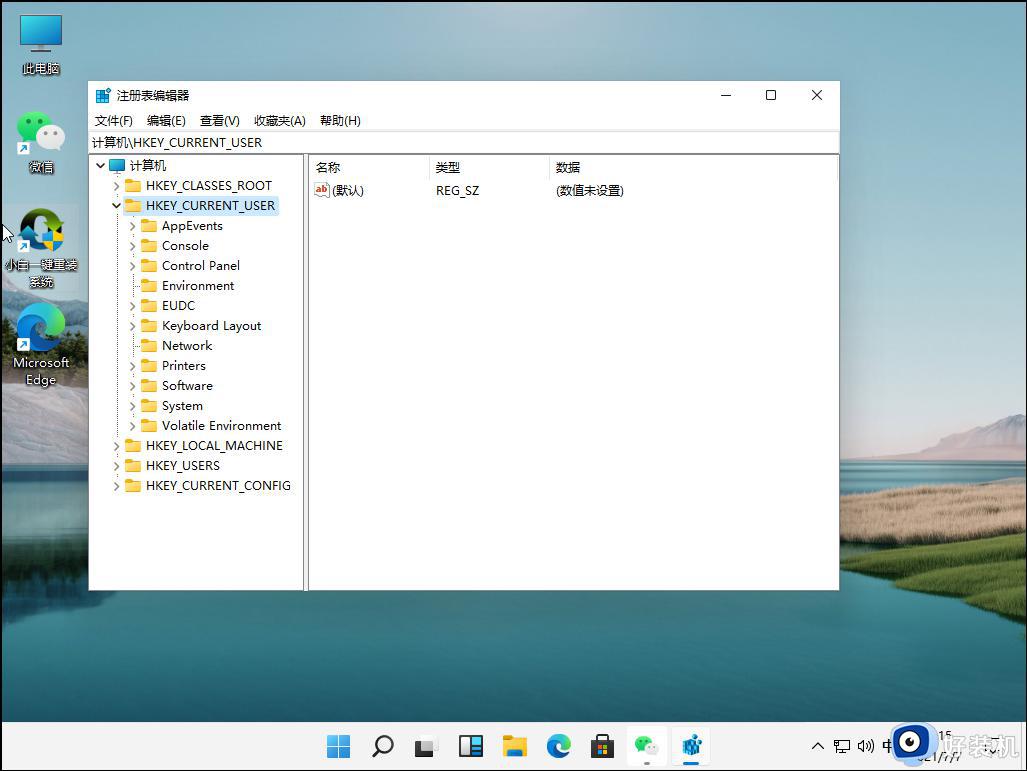 4、进入文件夹页面后,再点击左侧的Control Panel里面的color。
4、进入文件夹页面后,再点击左侧的Control Panel里面的color。
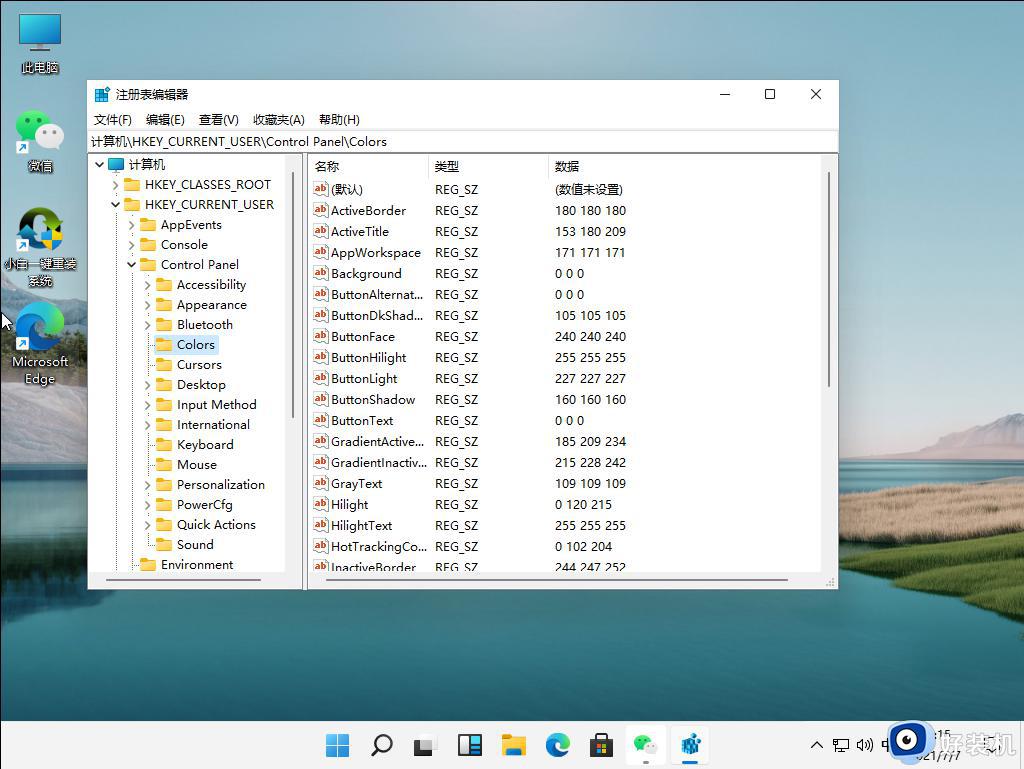 5、进入Colors 界面后,找到下面的windows,并点击它。
5、进入Colors 界面后,找到下面的windows,并点击它。
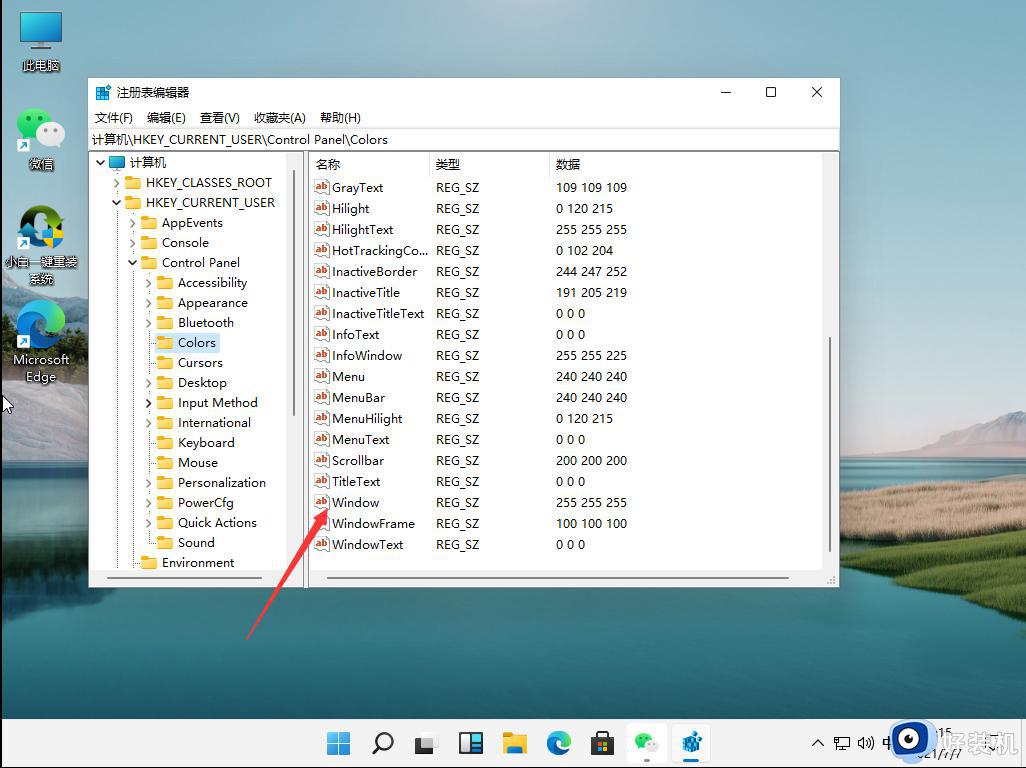 6、进入界面后,就可以根据自己的需求调整护眼绿参数,填写完后,选择确定即可。
6、进入界面后,就可以根据自己的需求调整护眼绿参数,填写完后,选择确定即可。
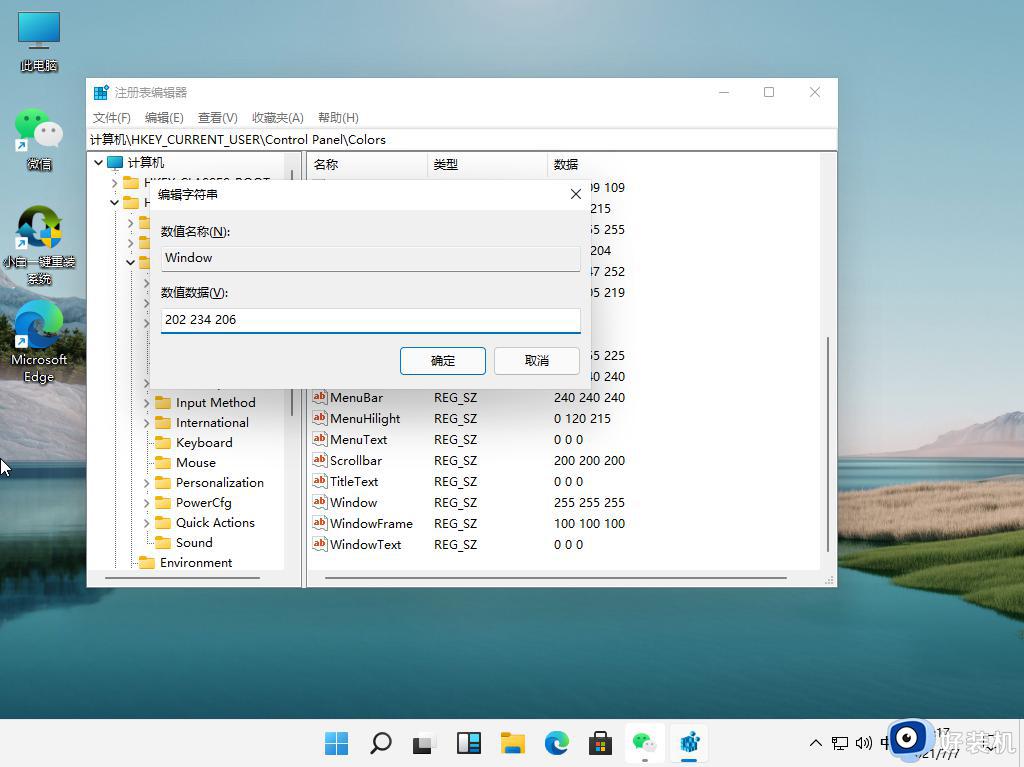 7、打开左下角菜单栏,点击重启电脑,重启完成后便可。
7、打开左下角菜单栏,点击重启电脑,重启完成后便可。
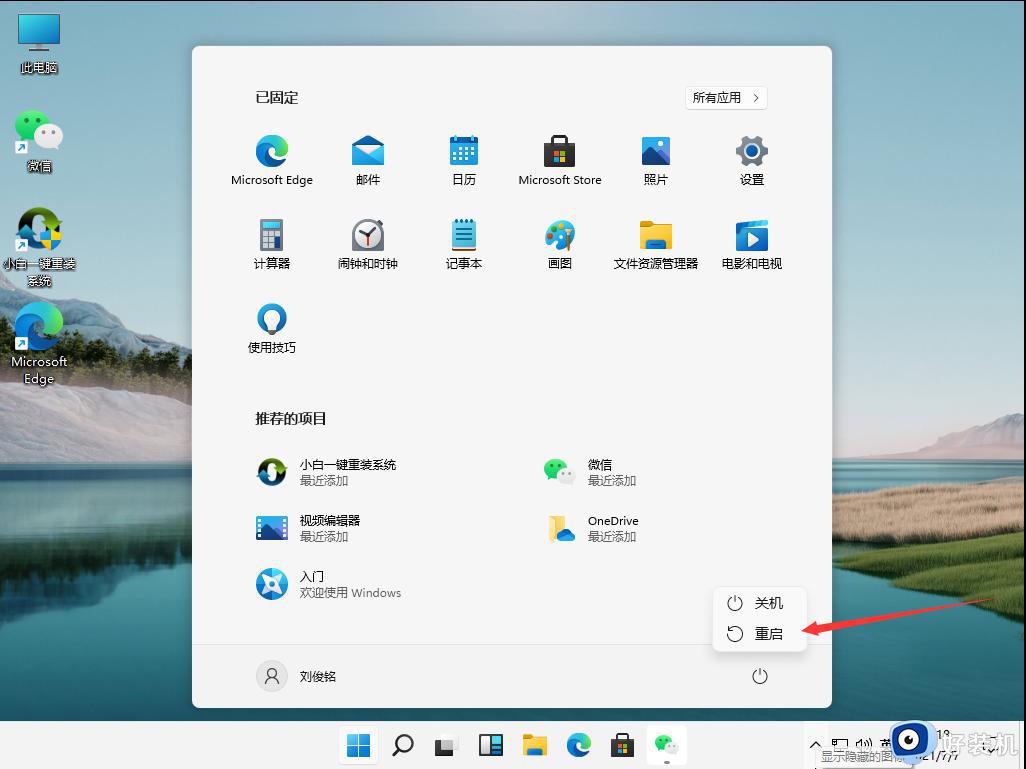 8、重启完成后,就可以发现护眼绿已经生效了。
8、重启完成后,就可以发现护眼绿已经生效了。
关于win11如何设置绿色护眼模式就给大家讲解到这里了,有相同需要的用户们可以参考上面的方法来进行操作,希望可以帮助到大家。
电脑护眼绿色怎么设置win11 win11如何设置绿色护眼模式相关教程
- win11设置护眼绿色的方法 win11电脑绿色护眼模式怎么设置
- win11 护眼模式在哪里 win11如何设置绿色护眼模式
- win11系统设置护眼绿参数方法 win11怎么设置护眼绿色参数
- win11怎么开启护眼模式 windows11开启护眼模式的教程
- windows11文档底色调成绿色的方法 win11如何把word文档的背景设置成绿色
- win11怎样开启护眼模式 win11开启护眼模式的两种方法
- 电脑怎么开护眼模式win11 win11电脑屏幕护眼模式设置教程
- win11黑色模式在哪里打开 win11打开黑色模式的方法
- win11的护眼模式如何开启 windows11怎么开护眼模式
- 如何更改win11屏幕显示颜色 在哪更改win11屏幕显示颜色
- win11管理员权限在哪打开 win11管理员权限的获得方法
- windows11怎么设置成win10界面 win11改成win10界面的方法
- windows11怎么设置密码锁屏 win11锁屏后需要输入密码如何设置
- windows11怎么删除用户 windows11如何删除账户
- windows11怎么删除应用程序?win11如何删除软件
- windows11怎么强制删除文件 windows11如何强制删除文件
win11教程推荐
- 1 win11自动禁用输入法怎么办 win11已禁用输入法解决方法
- 2 win11自动开关机在哪里设置 win11计算机定时开关机设置方法
- 3 win11怎么隐藏输入法状态栏 win11如何隐藏输入法图标
- 4 windows11怎么改中文 windows11如何设置中文
- 5 win11重置未进行任何更改怎么办 win11重置提示未进行任何更改解决方法
- 6 win11桌面改win10风格设置方法 win11布局怎么改成win10风格
- 7 win11怎么跳过添加微软账户 win11新系统如何跳过添加账户
- 8 windows11许可证即将过期怎么激活 win11你的Windows许可证即将过期如何解决
- 9 win11怎么设置息屏不断网 win11电脑休眠如何不关掉网络
- 10 win11装安卓子系统详细教程 win11安卓子系统怎么安装
