win11怎么开启护眼模式 windows11开启护眼模式的教程
更新时间:2021-11-01 11:14:00作者:huige
对于办公人员,经常会长时间面对电脑,而很多窗口颜色背景都是白色的,这样显得有点刺眼,长时间看会影响视力,所以我们可以给电脑开启护眼模式,也就是设置成淡绿色,很多win11系统用户不知道要怎么开启护眼模式,为此,本文给大家讲解一下windows11开启护眼模式的教程。
具体方法如下:
1、首先我们键盘上的win+R键打开运行窗口,输入命令“regedit”回车键确认。
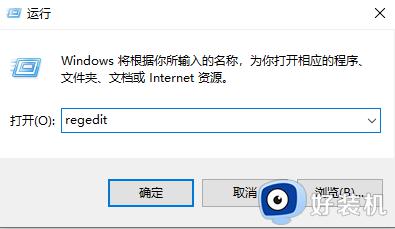
2、当我们进入注册表编辑器界面,依次点击HKEY_CURRENT_USER-Control Panel-Color展开。
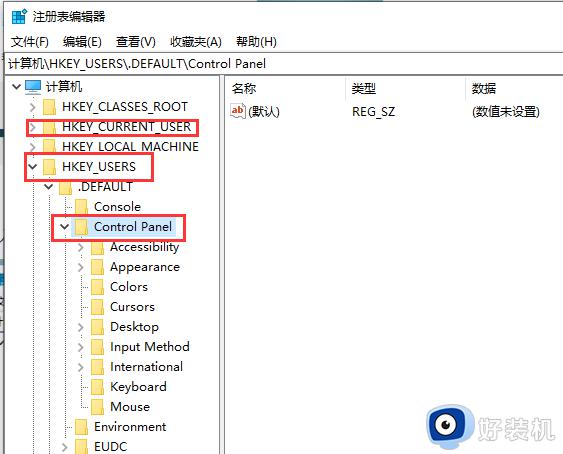
3、选中Color文件夹,右边窗口找到并双击windows进入。
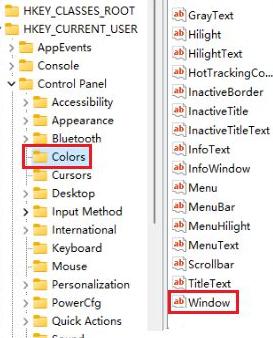
4、我们在弹出的编辑字符串对话框,输入相关颜色参数信息点击确定按钮就可以了。
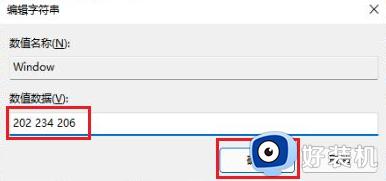
5、打开左下角菜单栏,点击重启电脑,重启完成后便可。
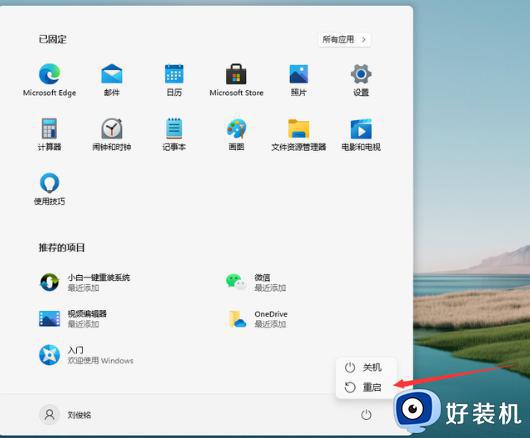
上述给大家讲解的就是win11系统开启护眼模式的详细操作方法,是不是挺简单呢,有这个需要的用户们可以参考上面的方法来进行操作,希望帮助到大家。
win11怎么开启护眼模式 windows11开启护眼模式的教程相关教程
- 如何开启win11护眼模式 快速开启win11护眼模式的方法介绍
- win11的护眼模式如何开启 windows11怎么开护眼模式
- win11护眼模式的开启方法 win11如何开启护眼模式
- win11怎样开启护眼模式 win11开启护眼模式的两种方法
- 电脑怎么开护眼模式win11 win11电脑屏幕护眼模式设置教程
- windows11护眼模式怎么关闭 电脑护眼模式怎么取消win11
- win11 护眼模式在哪里 win11如何设置绿色护眼模式
- win11如何开启或关闭夜间模式 win11开启或关闭夜间模式的方法
- 电脑护眼绿色怎么设置win11 win11如何设置绿色护眼模式
- win11设置护眼绿色的方法 win11电脑绿色护眼模式怎么设置
- Win11安装KB5035853出现Thread Stuck in Device Driver怎么解决
- win11桌面图标箭头变为白色如何解决 win11桌面图标箭头变为白色的两种解决方法
- 为什么win11系统没有微软商店 win11系统没有微软商店的两种解决方法
- 怎样关闭win11定位服务功能 快速关闭win11定位服务功能的方法
- 怎么关闭win11关闭网络搜索_关闭win11网络搜索的方法介绍
- win11桌面图标比例不协调怎么办 win11桌面图标间隔大重新调整的方法
win11教程推荐
- 1 win11怎么跳过添加微软账户 win11新系统如何跳过添加账户
- 2 windows11许可证即将过期怎么激活 win11你的Windows许可证即将过期如何解决
- 3 win11怎么设置息屏不断网 win11电脑休眠如何不关掉网络
- 4 win11装安卓子系统详细教程 win11安卓子系统怎么安装
- 5 win11时间怎么显示秒数 windows11时间如何设置到秒
- 6 windows11无法连接到打印机0x0000011b的解决办法
- 7 windows11无法激活0x80072efd因为激活服务器现在不可用修复方法
- 8 windows11文件无法删除怎么办 windows11文件删不了如何解决
- 9 win11怎么做到开机秒启动程序 win11如何设置开机自启动软件
- 10 windows11为什么只有c盘 windows11只有一个c盘如何解决
